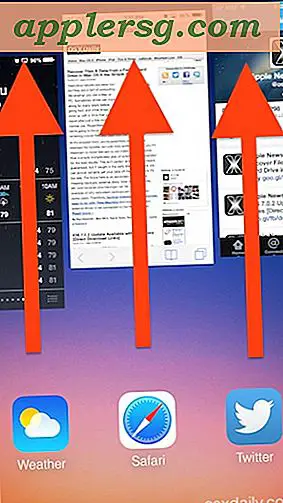Installeren van OS X Yosemite op elke externe schijf (Duimschijf, USB-schijf, enz.)

We hebben besproken hoe OS X Yosemite op een aparte partitie van een interne harde schijf en dual boot met OS X Mavericks kan worden geïnstalleerd, maar veel Mac-gebruikers hebben zich afgevraagd of het mogelijk is om OS X 10.10 op een externe schijf te installeren, waardoor ze worden vermeden wijzigingen aan de primaire Mac-harde schijf of partitietabel. Het antwoord is ja, je kunt Yosemite op een externe schijf installeren en ja het zal opstartbaar zijn, we zullen je precies laten zien hoe je dat moet doen.
De methode die in deze zelfstudie wordt beschreven, is bedoeld om een opstartbare OS X Yosemite-instantie op elke externe schijf te installeren, of het nu gaat om een USB-flashstation, een generieke externe harde schijf of welk ander extern volume dan ook. Als je dit wilt proberen, probeer dan de snelst mogelijke externe schijf te gebruiken voor de beste ervaring, anders vind je het hele proces en de algehele OS X 10.10-ervaring behoorlijk langzaam van een externe schijf. Je kunt snel je externe schijven testen met gratis tools van externe leveranciers als je niet zeker weet of de prestaties bijzonder goed of slecht zijn, maar je kunt wel zeggen dat hogere lees- en schrijfsnelheden beter zijn.
Vereisten voor het installeren van Yosemite op een externe schijf
- Een externe schijf (USB-stick, harde schijf, SD-kaart, externe schijf) met 16 GB beschikbare ruimte of meer (de basis OS X 10.10-installatie gebruikt ongeveer 10 GB en u wilt wat extra ruimte voor swap, caches en testbestanden)
- Een Yosemite-compatibele Mac
- OS X Yosemite Dev Preview gedownload en klaar voor gebruik
- Geduld voor een (waarschijnlijk) langzamere ervaring
Het laatste punt is belangrijk, omdat de ervaring heel veel langzamer is dan wat je gewend bent. Nogmaals, dit is afhankelijk van de snelheid van de externe schijf waarop Yosemite wordt geïnstalleerd. Als u een langzame externe flashdrive of oude externe harde schijf gebruikt, moet u niet verbaasd zijn als u veel beachballs tegenkomt, waardoor dit een zeer suboptimale ervaring is en geenszins representatief voor Yosemite-prestaties in het algemeen.
Maak de bestemming External Drive / Volume Bootable
Ten eerste is het maken van de externe schijf geen opstartbaar volume, dit gebeurt via Schijfhulpprogramma. Het externe station wordt voor dit doel geformatteerd, wat betekent dat het volledig wordt gewist en alle gegevens erop verloren gaan.
- Start het Schijfhulpprogramma in OS X, te vinden in de map / Programma's / Hulpprogramma's /
- Sluit het externe station aan op de Mac en selecteer het nieuw gekoppelde station uit de lijst met volumes in Schijfhulpprogramma
- Kies het tabblad "Wissen" en zorg ervoor dat "Mac OS Extended (Journaled)" is geselecteerd als het formaat, geef de schijf een voor de hand liggende naam als "Yosemite External" en kies vervolgens "Erase" om het volume te formatteren - hiermee worden alle gegevens verwijderd de bestemmingsaandrijving, zorg ervoor dat je het juiste volume hebt gekozen, er is geen weg terug
- Ga nu naar het tabblad "Partition" en selecteer bij "Partition Layout" "1 Partition" (u kunt meerdere kiezen als u dual-OS X Yosemite wilt gebruiken op partities op de externe schijf, dat is uw telefoontje maar niet wat we zijn hier bedekkend) en bevestig de partitie
- Kies "Opties" en selecteer "GUID" en kies vervolgens "Toepassen"


U bent nu klaar om OS X Yosemite op de externe harde schijf te installeren, of het nu gaat om een USB-harde schijf, een flashstation of een USB-stick, of wat u nog meer wilt gebruiken. Onthoud gewoon dat het gaat worden opgemaakt.
Installeer OS X Yosemite op de externe harde schijf
Nu bent u klaar om OS X Yosemite op de nieuw gemaakte opstartbare externe schijf te installeren. We gaan ervan uit dat je OS X Yosemite al hebt gedownload en klaar voor gebruik hebt, anders kun je het via de Mac App Store verkrijgen via het Mac Dev Center.
- Start het OS X Yosemite-installatieprogramma alsof u het zoals gewoonlijk gaat installeren
- Ga akkoord met de EULA en licentievoorwaarden en kies vervolgens 'Show All Disks' om de externe volumes te vinden
- Selecteer het externe volume om Yosemite op te installeren en kies de knop "Installeren", voer het beheerderswachtwoord in wanneer hierom wordt gevraagd en de Mac zal automatisch opnieuw opstarten om het installatieproces zoals gewoonlijk te starten



Installatie op een externe schijf kan even duren, afhankelijk van de snelheid van de bestemmingsschijf. Over snelheid gesproken, het is moeilijk om te benadrukken dat de prestaties van Yosemite (of OS X, of een ander besturingssysteem voor dat onderwerp) die van een extern volume afloopt, vaak aanzienlijk langzamer zijn dan van een intern volume lopen en nauwelijks representatief zijn voor de echte native-ervaring van draaien op een full-speed schijf. Prestaties zijn uiteindelijk grotendeels afhankelijk van de snelheid en de verbinding van de externe schijf die wordt gebruikt, maar iets als een USB 2.0 externe schijf is ongetwijfeld veel langzamer dan welk station ook intern in de Mac is ingebouwd. Aan de andere kant kan een snelle Thunderbolt- of USB 3.0-schijf het best presteren voor testdoeleinden.
Geniet van OS X Yosemite op je opstartbare externe schijf!

Voor diegenen die zich afvroegen, heb ik Yosemite geïnstalleerd en heb ik deze walkthrough gemaakt en heb ik deze uitgevoerd met een redelijk generieke 'snelle' USB-stick. Hoewel de prestaties voldoende zijn om een indruk te krijgen van de algemene veranderingen en het uiterlijk, is de algehele ervaring enorm traag in vergelijking met het draaien van OS X Yosemite direct op een interne SSD. Dus als je OS X 10.10 echt wilt testen en zeker als je er voor wilt ontwikkelen, doe jezelf dan een plezier en installeer het in plaats daarvan op een snelle schijf of een aparte partitie.