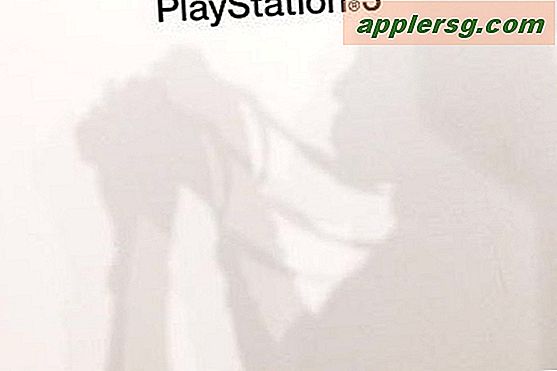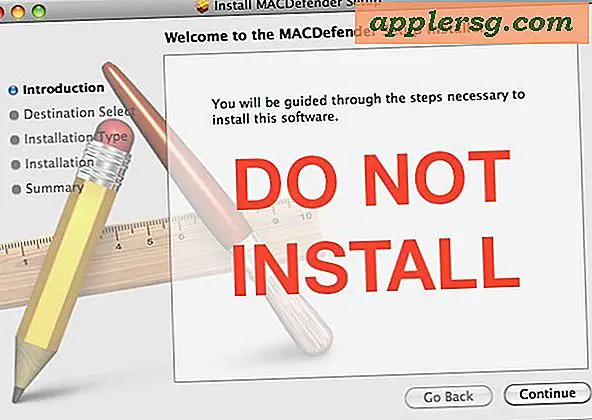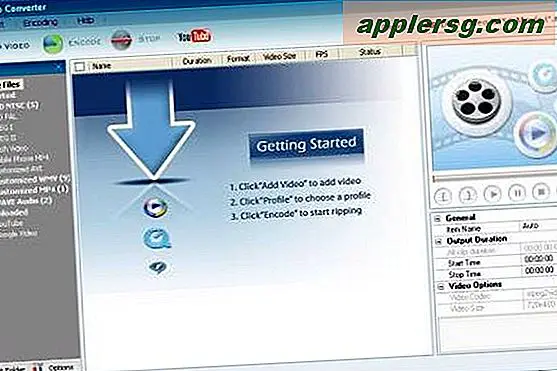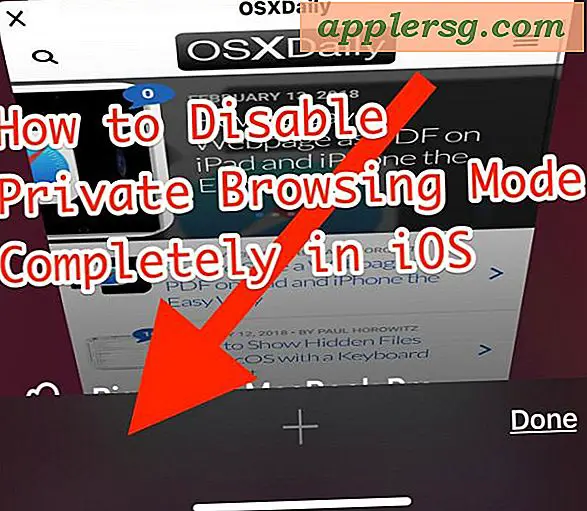Hoe u het beste Wi-Fi-kanaal kunt vinden met draadloze diagnose in Mac OS X
Vrijwel elke semi-technische persoon heeft een draadloze router thuis of op kantoor geïnstalleerd en heeft zich in dat proces afgevraagd welk broadcastkanaal het beste zou zijn om te gebruiken. Zeker, sommige wi-fi routers maken het eenvoudig en zullen een kanaal op zichzelf aanbevelen, maar vaak wordt het aan de gebruiker overgelaten om te beslissen. Laten we eerlijk zijn, de meeste mensen hebben absoluut geen idee wat het beste wifi-kanaal zou zijn, laat staan dat ze zouden gebruiken voor een 5 GHz draadloos N-netwerk versus een 2, 4 GHz 802.11b / g-netwerk, of zelfs wat het verschil is tussen de netwerken. . Voor gemiddelde mensen is het een heleboel zinloos technisch jargon, ze willen gewoon draadloos internet en ze willen dat het snel gaat, toch? Gelukkig maakt OS X Mavericks dit eenvoudig wanneer een wifi-router dat niet doet, met een eenvoudige oplossing die wordt aangeboden via de meegeleverde wifi-scannerapp die werkt met elk Wi-Fi-routermerk dat er is.

Detecteren van de beste Wi-Fi-broadcastkanalen voor gebruik met een draadloze router
Om aan de slag te gaan, moet je eerst de app Wireless Diagnostics Utilities inschakelen:
- Houd de OPTION-toets ingedrukt en klik op het Wi-Fi-pictogram in de menubalk
- Kies "Open Wireless Diagnostics", meestal de allerlaatste optie
- Voer het beheerderswachtwoord in en negeer het opstartscherm volledig
- Open het menu "Windows" en kies "Hulpprogramma's"
- Selecteer het tabblad "Wi-Fi Scan" en selecteer "Nu scannen"
- Als u klaar bent, bekijkt u rechtsonder voor de beste kanaalaanbevelingen:
- Beste 2, 4 GHz-kanalen (meestal 802.11b / g)
- Beste 5 GHz-kanalen (meestal 802.11a / n)
- Meld u nu aan bij uw wifi-router (dit gaat variëren afhankelijk van de fabrikant) en wijzig het kanaal waar nodig - meestal betekent dit dat u een webbrowser gebruikt om naar het IP-adres van de lokale router te wijzen (192.168.0.1, enz.)

Deze tool bestaat in alle moderne versies van OS X en het is heel gemakkelijk te gebruiken, zo ziet het eruit als van Yosemite, merk op dat de lay-out van de app enigszins verschilt van eerdere releases, maar de tool zelf is grotendeels hetzelfde, met daarin de letters fi-kanaalscan en aanbevelingsfunctie:

In het onderstaande voorbeeld van een screenshot, zijn de beste gekozen kanalen 2 en 3 voor 2, 4 GHz en 149 en 157 voor 5 GHz.

Zoals eerder vermeld, is het wijzigen van het broadcastkanaal afhankelijk van de fabrikant van de router en het gebruikte IP-adres. Gebruik een Netgear-router met een IP van 192.168.1.1 als voorbeeld, richt eenvoudigweg elke webbrowser naar dat IP, log in met behulp van de login van de routerbeheerder (vaak admin / admin), en zoek de "Channel" -optie, meestal gelokaliseerd in een voorkeursinstelling voor "Draadloze instellingen" of "Verzendinstellingen". Wijzig de juiste kanalen voor elk protocol, sla instellingen op en u bent klaar om te gaan.

Het wi-fi netwerk zou nu sneller moeten zijn met minder interferentie voor alle apparaten op het netwerk, niet alleen de Mac die wordt gebruikt om de beste kanalen te scannen en te detecteren. Verderop kan het verbazingwekkende OS X Wireless Diagnostics-tool ook worden gebruikt om wi-fi-netwerken verder te optimaliseren door de signaalsterkte te meten terwijl je de plaatsing van een draadloze router in relatie tot computerhardware fysiek herschikt. Dit werkt uitzonderlijk goed en het loont de moeite om de tijd te nemen om te perfectioneren, vooral omdat je denkt dat een draadloos netwerk traag of problematisch is.
Een optimale kanaaldetecterende truc voor iOS-gebruikers
Heb je geen toegang tot een Mac of het Wireless Diagnostics-hulpprogramma? Misschien heb je OS X Mavericks nog niet? Voor gebruikers met een iPhone of mobiele iPad met de iOS Personal Wi-Fi Hotspot-functie, kun je een rotonde gebruiken om het beste kanaal te vinden dat je ook voor een router kunt gebruiken. Het enige wat u hoeft te doen, is de iPad of iPhone in de algemene regio van de hardware plaatsen die toegang heeft tot de primaire draadloze router en vervolgens de persoonlijke hotspot tijdelijk inschakelen. iOS zal automatisch scannen, detecteren en het best mogelijke kanaal kiezen om te gebruiken zoals de OS X-scanner, dus je kunt eenvoudig verbinding maken met die uitgezonden hotspot, het kanaal bekijken dat het koos, dan de hotspot-functie uitschakelen en de router herconfigureren gebruik dat uitzendkanaal. Handige truc, hè?