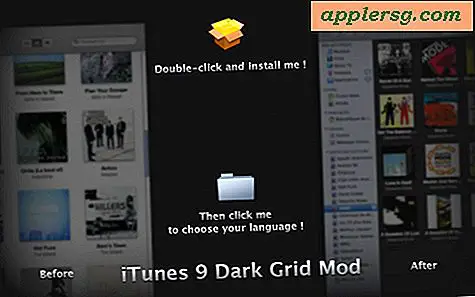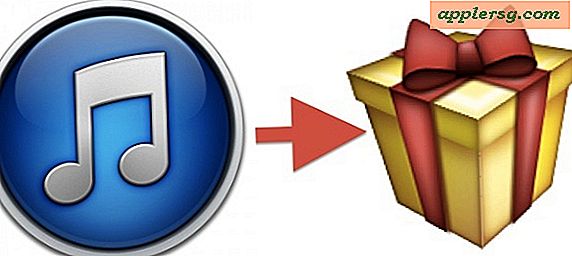Alle schermafbeeldingen op Mac vinden met een zoektrick

Heb je ooit al snel elke screenshot op je Mac willen vinden? Met een weinig bekende zoekactie kunt u eenvoudig elk afzonderlijk screenshot op Mac OS weergeven. Verderop kunt u ook zoeken op namen in schermafbeeldingen, -typen en -datums, allemaal met behulp van de Mac Finder-zoekfunctie of Spotlight-zoekfuncties met een bepaalde zoekparameter.
Dit is een geweldige truc als je schermafbeeldingen hebt die overal op de Mac zijn weggestopt en in verschillende mappen en mappen zijn begraven. Zeker, standaard verschijnen schermafbeeldingen op het bureaublad van de gebruiker, maar dat kan worden veranderd en na verloop van tijd zullen ze waarschijnlijk worden verplaatst zoals andere bestanden, en dat is wanneer deze zoektip bijzonder handig wordt.
U kunt de zoekactie op het scherm activeren vanuit Spotlight of de Finder-zoekopdracht, maar de Finder-zoekopdracht is waarschijnlijk handiger omdat u meer gegevens ziet die verder gaan dan de terugkeerlimiet voor kleine zoekopdrachten in Spotlight. We laten u zien wie beide methoden gebruiken om alle schermafbeeldingen op een Mac te vinden.
Hoe alle screenshots op een Mac te vinden met Finder Search
Beginnend met de op Finder gebaseerde zoekmethode om alle schermafbeeldingen te ontdekken:
- Ga in Mac OS naar de Finder als je dit nog niet hebt gedaan
- Klik in de Finder-zoekbalk of druk op Command + F om de Finder-zoekfunctie te openen
- Voer de syntaxis van de syntaxis van de volgende screenshotzoekparameters exact in zoals hieronder wordt weergegeven:
- Druk op Return om direct te zoeken en alle schermopnamebestanden op de Mac te retourneren


kMDItemIsScreenCapture:1

Let op de zoeksyntaxis op het scherm moet exact hetzelfde zijn als "kMDItemIsScreenCapture: 1", inclusief exacte behuizing.
Hoe Screenshots met Spotlight te vinden in Mac OS
U kunt ook "kMDItemIsScreenCapture: 1" gebruiken als zoekparameter in Spotlight op de Mac.
- Raak Command + spatiebalk om Spotlight overal in Mac OS te openen
- Voer de syntaxis van de volgende zoekparameter exact in:
- Om meer resultaten te zien, klik op "Alles tonen in Finder"
kMDItemIsScreenCapture:1

Met Spotlight kunt u ook naar schermafbeeldingen zoeken, maar een naam toevoegen, de syntaxis voor een dergelijke zoekopdracht in Spotlight zou er ongeveer zo uitzien:
name: ExampleName kMDItemIsScreenCapture:1
Vervang "ExampleName" door de term binnen bestandsnamen waarvoor u de screenshot-bestandstypen wilt doorzoeken.

Je kunt ook de "soort: jpeg" of "type: png" gebruiken als je het bestandsformaat verder wilt verfijnen, wat handig kan zijn als je zelf bestanden hebt geconverteerd of als je het beeldformaat op de Mac op een of andere manier hebt gewijzigd punt.
Er zijn ook veel andere interessante Spotlight-zoekoperators op de Mac, maar deze is met name handig voor diegenen onder ons die om wat voor reden dan ook veel schermafbeeldingen hebben en onderhouden.
Trouwens, als u merkt dat u deze zoekparameter vaak gebruikt om de schermafbeeldingen op uw Mac te beperken, wilt u de zoekopdracht mogelijk opslaan als een slimme map, zodat de inhoud van schermafbeeldingen op elk moment eenvoudig kan worden opgehaald, een beetje zoals hoe het fotoalbum van iOS Photos Screenshots werkt. De slimme map-truc kan ervoor zorgen dat het veranderen van de schermafbeeldingen op de Mac minder belangrijk is, maar als je niet wilt dat ze een bureaublad overrompelen, wil je dat misschien nog steeds doen.
De syntaxis "kMDItemIsScreenCapture: 1" is een beetje ingewikkeld en niet bepaald gemakkelijk te onthouden, maar misschien zal een toekomstige versie van MacOS en spotlight een parameter "type: screenshot" toevoegen als een zoekfunctie die momenteel niet bestaat. Probeer in de tussentijd "kMDItemIsScreenCapture: 1" te onthouden, of sla de zoekopdracht op en verwijs deze indien nodig.
Deze geweldige zoekterm voor screenshot werd op Twitter aangegeven door @jnadeau, dus juicht hen toe op de vondst!