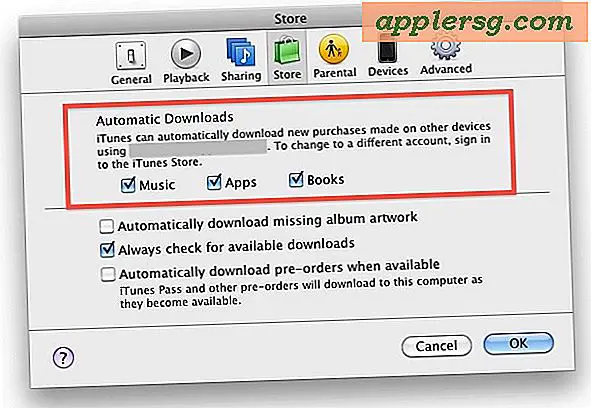Bluetooth inschakelen zonder een toetsenbord of muis op Mac

Ben je ooit in een situatie terecht gekomen waarin Bluetooth op een Mac moet worden ingeschakeld, maar je hebt geen muis of toetsenbord bij de hand? Dit kan een raadsel vormen; om Bluetooth opnieuw in te schakelen, moet je een Bluetooth-muis of -toetsenbord gebruiken ... Dat klinkt misschien een beetje raar, maar het is een situatie die zich kan voordoen als je een Bluetooth-toetsenbord of Bluetooth-muis gebruikt en als Bluetooth op de een of andere manier wordt uitgeschakeld. Omdat de meeste desktop-Mac-gebruiksscenario's gebruikmaken van Bluetooth-hardware, is het niet zo zeldzaam als het klinkt, en het kan een uitdaging zijn om de Bluetooth-service in te schakelen en zo weer toegang te krijgen tot invoerapparaten op de Mac.
We laten je zien hoe je die situatie in Mac OS kunt aanpakken, zodat je Bluetooth kunt inschakelen, ook als je daarvoor geen Bluetooth-muis of Bluetooth-toetsenbord op de computer kunt aansluiten.
Houd er rekening mee dat dit geen algemene Bluetooth-handleiding voor probleemoplossing is, maar specifiek gericht is op gebruikers die vinden dat de Bluetooth-service is uitgeschakeld en daarom geen gebruik kunnen maken van een Bluetooth-toetsenbord of -muis op hun Mac. Als u algemene Bluetooth-stappen voor probleemoplossing nodig hebt, begin dan met het vervangen van de batterijen van de apparaten, reset de Bluetooth-hardware op Mac en enkele andere tips voor het oplossen van Bluetooth Not Available-fouten.
Vergeet ook niet dat de nieuwste Apple Magic Mouse 2- en Apple Wireless Keyboard 2-modellen beide een USB-bliksempoort hebben, waardoor ze rechtstreeks op de Mac kunnen worden aangesloten om dit probleem op te lossen.
Bluetooth inschakelen op Mac zonder muis in Mac OS X
Dit laat zien hoe je Bluetooth inschakelt als je alleen een toetsenbord op een Mac kunt aansluiten. Dit is normaal als uw Mac een Bluetooth-muis of trackpad gebruikt en op de een of andere manier Bluetooth is uitgeschakeld, waar het extra uitdagend kan zijn om de service weer aan te zetten. Gelukkig, zolang je een toetsenbord bij de hand hebt (USB of anderszins), sluit je het aan en kun je Bluetooth inschakelen met alleen dat toetsenbord door deze instructies te volgen:
- Sluit een USB-toetsenbord aan op de Mac (of gebruik het ingebouwde toetsenbord op een MacBook-laptop)
- Druk op Command + Spatiebalk om Spotlight te openen, typ vervolgens "Bluetooth File Exchange" en druk op de Return-toets
- Hiermee start u de Bluetooth File Exchange-app, die onmiddellijk herkent dat Bluetooth is uitgeschakeld, drukt u gewoon opnieuw op de "Return" -toets om de knop "Bluetooth inschakelen" te kiezen
- Zodra Bluetooth is ingeschakeld, stopt u met de Bluetooth File Exchange-app


Je kunt ook met alleen het toetsenbord naar en door de Bluetooth-instellingen navigeren, maar dat is een stuk ingewikkelder dan gewoon zoeken naar de app die de service-enabler rechtstreeks activeert.
Bluetooth inschakelen zonder een toetsenbord in Mac OS X
Bluetooth inschakelen als u geen USB-toetsenbord hebt, is eenvoudig, omdat u gewoon elke USB-muis of USB-trackpad gewoon kunt gebruiken om de service met de cursor in te schakelen:
- Trek het Bluetooth-menu-item omlaag in Mac OS X en kies "Bluetooth inschakelen"

Eenvoudig, toch?
Als het Bluetooth-menu-item ook is uitgeschakeld, gaat u naar het menu Apple, kiest u Systeemvoorkeuren, Bluetooth en schakelt u de Bluetooth-service vanaf daar in met de muis.
Zodra Bluetooth is ingeschakeld met de muis, kunt u zoals gebruikelijk op het Bluetooth-toetsenbord aansluiten, samen met andere apparaten.
Bluetooth inschakelen zonder een toetsenbord of muis in Mac OS X
Dit is een lastiger situatie, die zich meestal voordoet als er geen USB-toetsenbord of USB-muis beschikbaar is en zowel de muis als het toetsenbord Bluetooth zijn. Het zijn meestal gebruikers van iMac, Mac Mini en Mac Pro die deze ervaring tegenkomen, in welk geval de volgende stappen nodig zijn:
- Zorg eerst dat het Bluetooth-toetsenbord en de Bluetooth-muis voldoende batterijvermogen hebben en zijn ingeschakeld
- Ontkoppel alle fysieke apparaten van de Mac, inclusief eventuele randapparatuur en alles behalve de voedingskabel
- Start de Mac opnieuw op (of start de Mac op als deze is uitgeschakeld) met behulp van de fysieke hardwareknop op de machine (deze bevindt zich meestal op de achterkant van moderne Macs)
- Hierdoor wordt de Bluetooth-installatiewizard gestart en worden de Bluetooth-apparaten gedetecteerd en wordt de service automatisch ingeschakeld, ervan uitgaande dat ze binnen bereik zijn en voldoende zijn opgeladen

Als om een of andere reden de bluetooth-installatiewizard niet wordt geactiveerd en de Mac opnieuw opstart terwijl Bluetooth is uitgeschakeld, wilt u waarschijnlijk een USB-muis of een USB-toetsenbord gebruiken en de hierboven beschreven methoden raadplegen om Bluetooth in te schakelen. of gewoon een muis, of gewoon een toetsenbord.