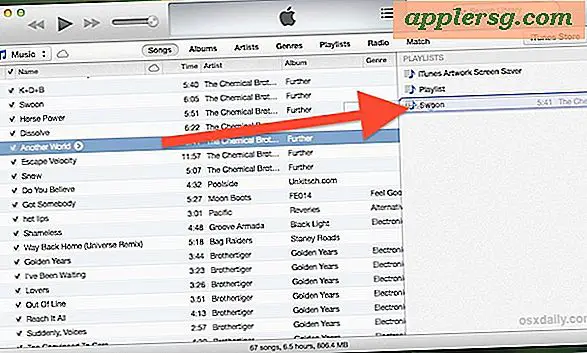Hoe AirPlay Mirroring in iOS in te schakelen voor het streamen van een iPhone, iPad of iPod Touch draadloos weergeven

AirPlay Mirroring verzendt dat wat op het iPhone- of iPad-scherm staat draadloos naar een Apple TV of een compatibele AirPlay-ontvanger op een Mac of pc zoals Reflector of XBMC, inclusief de audiostream als die beschikbaar is. Deze spiegelfunctie is geweldig voor demonstraties, presentaties, diavoorstellingen met foto's, het bekijken van video's op een groter scherm, gamen op een groter scherm, het opnemen van een iOS-apparaatscherm en nog veel meer.
Hoewel iOS AirPlay Mirroring eenvoudig te gebruiken is, kan de werking ervan verwarring veroorzaken en sommige gebruikers geloven dat het helemaal niet werkt. Bovendien zijn AirPlay en Mirroring standaard verborgen in iOS en moet je aan een aantal basisvereisten voldoen voordat je de functie kunt vinden die beschikbaar is voor gebruik op elk iOS 9-, iOS 8- of iOS 7-apparaat. Dit maakt het een beetje anders dan hoe het werkt vanaf een Mac waar het altijd zichtbaar is maar niet per se bruikbaar, maar als je eenmaal hebt geleerd hoe je het op je iDevice moet gebruiken, zul je merken dat het niet ingewikkeld is.
AirPlay-mirroringvereisten voor iOS
- Een AirPlay-ontvanger / server - dit kan een Apple TV, Reflector of XBMC zijn, enz
- De iPhone, iPad of iPod touch moet nieuw genoeg zijn om AirPlay Mirroring te ondersteunen, met iOS 7 of nieuwer
- Zowel het verzendende iOS-apparaat als het ontvangende AirPlay-apparaat moeten zich op hetzelfde wifi-netwerk bevinden
Ervan uitgaande dat u aan deze basisvereisten voldoet, kunt u aan de slag gaan met het streamen van het iOS-scherm naar een groter scherm.
Hoe gebruik ik AirPlay Mirroring in iOS
Voordat u iets anders doet, moet u ervoor zorgen dat de iPhone, iPad, iPod touch op hetzelfde draadloze netwerk is als de AirPlay-ontvanger . Dit is nodig, anders kunnen de twee apparaten niet met elkaar communiceren.
- Schakel de Apple TV in of start de AirPlay Receiver-app op een computer
- Veeg omhoog vanaf de onderkant van het iOS-scherm om het Control Center te openen
- Tik op de knop "AirPlay"
- Kies de naam van het AirPlay-ontvangersapparaat in het menu en schakel vervolgens "Spiegelen" in op AAN om het iOS-scherm naar de ontvanger te sturen

Het scherm van de iPhone, iPad of iPod touch verschijnt nu onmiddellijk op de Apple TV of de Mac of pc als ze een AirPlay-ontvanger-app gebruiken.
Het gebruik van een iPhone gespiegeld op een Mac met de Reflector-app als voorbeeld, zo ziet het eruit:

Het is belangrijk op te merken dat de optie AirPlay niet beschikbaar is als het ontvangende apparaat niet wordt gevonden . Dus als "AirPlay" niet zichtbaar is in Control Center, zorg er dan voor dat de AirPlay-ontvanger online en actief is (dit wil zeggen als het een app is die de app open is en op de computer draait) en controleer of beide AirPlay-streamingapparaten op hetzelfde draadloze netwerk.

Dit zijn de twee belangrijkste fouten die zijn aangetroffen bij het gebruik van AirPlay en AirPlay Mirroring in iOS, en gelukkig zijn ze buitengewoon eenvoudig op te lossen. Als je merkt dat alleen audio wordt gestreamd en er geen scherm wordt weergegeven op het ontvangende apparaat, vergeet je waarschijnlijk eenvoudig de optie "Spiegelen" in te schakelen vanuit het Control Center, dus veeg gewoon opnieuw omhoog en schakel het in zoals beschreven in stap 4 hierboven.
Als een iPhone- of iPad-display naar een Apple TV wordt gespiegeld, wordt alleen het startscherm of de open app weergegeven, terwijl de rest van de tv zwarte balken heeft. Terwijl AirPlay Mirroring actief is, wordt de titelbalk van iOS vaak blauw om aan te geven dat mirroring is ingeschakeld, ik zeg 'vaak' omdat dit niet altijd met alle apparaten gebeurt, dus het is niet betrouwbaar genoeg om een gegarandeerde indicator te zijn van AirPlay-activiteit.
Vanaf nu ondersteunt Apple alleen AirPlay Mirroring-uitvoer naar een Apple TV, maar als je zelf geen Apple TV hebt, kun je de functie nog steeds gebruiken en zelf uitproberen door apps van derden te gebruiken die draaien in OS X, Linux, of Windows, zoals de eerder genoemde Reflector of XBMC. De laatste app is gratis, terwijl de andere twee opties worden betaald met gratis proefversies, wat allemaal zorgt voor uitstekende apps die het ontdekken waard zijn voor diegenen die geïnteresseerd zijn in draadloze streaming van het scherm van een iPhone, iPad of iPod touch.
AirPlay-mirroring uitschakelen in iOS
Klaar met het spiegelen van het iOS-scherm naar een ander scherm? Het uitschakelen van AirPlay Mirroring is supereenvoudig:
- Kantel omhoog vanaf de onderkant van het scherm om Control Center opnieuw te openen
- Tik op de knop 'AirPlay' (deze moet in het wit zijn) en selecteer de naam van het apparaat in de lijst (bijvoorbeeld iPhone of iPad)
- Tik op "Klaar" om zowel de AirPLay als de gespiegelde stream onmiddellijk te sluiten
Door simpelweg de optie "Spiegel" naar UIT te vegen, wordt het display uitgeschakeld terwijl de AirPlay-audiostream actief blijft. U moet dus op de apparaatnaam tikken om de volledige functie uit te schakelen.
Natuurlijk is de AirPlay-streamingfunctie niet beperkt tot spiegelen, en dezelfde technologie kan ook worden gebruikt om muziek te streamen en nog veel meer.
Update: zoals opgemerkt door Nevin in de commentaren, brengt AirParrot nu mirroring naar Macs, niet naar iOS-apparaten.