Hoe breng ik foto's over van een e-mail naar een screensaver?
Screensavers zijn een geweldige manier om uw computer aan te passen. Verander een saaie, standaard screensaver in een gepersonaliseerde weergave van foto's van een familievakantie, herinneringen aan oude vrienden of zelfs foto's van je favoriete atleten. Het is gemakkelijk om uw screensaver aan te passen, of u nu een Windows-pc of een Mac gebruikt. Een manier om een unieke, originele screensaver te maken, is door foto's uit een e-mail over te brengen.
pc
Stap 1
Open uw e-mailclient of log in op uw e-mailwebserver. Zoek de foto's die u in uw screensaver wilt opnemen. Sla de foto's op je bureaublad op. Sluit uw e-mailclient.
Stap 2
Maak een map op uw bureaublad door met de rechtermuisknop te klikken en "Nieuw" en vervolgens "Map" te kiezen in het optiemenu dat verschijnt. Geef de map een naam (en deze wordt al gemarkeerd, dus begin gewoon te typen). Markeer de foto's die u zojuist op uw bureaublad hebt opgeslagen en sleep ze vervolgens naar de map die u hebt gemaakt.
Kies "Configuratiescherm" in het menu "Start". Klik op de kop "Vormgeving en personalisatie". Kies 'Schermbeveiliging wijzigen' onder de kop 'Personalisatie' in het venster 'Vormgeving en personalisatie'. Kies "Foto's" in het vervolgkeuzemenu onder de kop "Schermbeveiliging". Klik op "Instellingen" aan de rechterkant van het vervolgkeuzemenu. Selecteer het keuzerondje naast "Foto's en video's gebruiken" in het pop-upvenster "Foto's Screen Saver Settings". Klik op "Bladeren" om de map te zoeken met de afbeelding die u op uw bureaublad hebt opgeslagen. Druk op "Opslaan" onderaan het venster "Foto's Screen Saver Settings" om uw instellingen op te slaan. Klik op "OK" in het venster "Screen Saver Settings" om al uw instellingen op te slaan.
Mac
Stap 1
Open uw e-mailclient of log in op uw e-mailwebserver. Zoek de foto's die u in uw screensaver wilt opnemen. Sla de foto's op uw bureaublad op. Sluit uw e-mailclient.
Stap 2
Maak een nieuwe map op uw bureaublad door op de "CTRL"-knop te drukken en tegelijkertijd te klikken. Kies "Nieuwe map" in het optiemenu dat verschijnt. Geef de map een naam door op de "CTRL"-knop te drukken en tegelijkertijd te klikken. Kies "Info ophalen" in het optiemenu dat verschijnt. Zoek de kop "Naam en extensie" en voer een naam in voor de map in het veld. Sluit het venster "Info ophalen" voor uw nieuwe map. Markeer de foto's die u zojuist op uw bureaublad hebt opgeslagen en sleep ze vervolgens naar de map die u hebt gemaakt.
Stap 3
Kies "Systeemvoorkeuren" in het Apple-menu in de linkerbovenhoek van uw bureaublad. Klik op de optie "Desktop & Screen Saver" onder het kopje "Persoonlijk" in "Systeemvoorkeuren".
Klik op "Screen Saver" van de bovenste tabbladen in het venster "Desktop & Screen Saver", aan de rechterkant van het tabblad "Desktop". Blader door het paneel "Screensavers" aan de linkerkant van het venster. Zoek de optie "Map kiezen" naar de onderkant van het paneel. Klik op "Desktop" en klik vervolgens op de map die u hebt gemaakt. Wijzig de weergavestijl van uw nieuwe screensaver door te schakelen tussen de opties die onder het voorbeeldvenster van de screensaver worden vermeld.


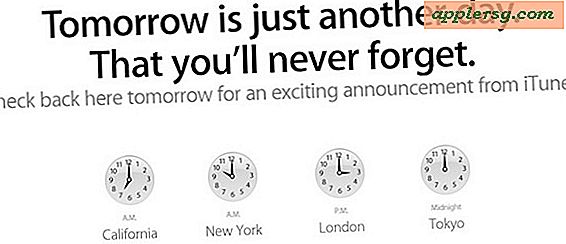









![iOS 10.3.2 Update uit voor iPhone, iPad [IPSW-downloadkoppelingen]](http://applersg.com/img/ipad/693/ios-10-3-2-update-out.jpg)