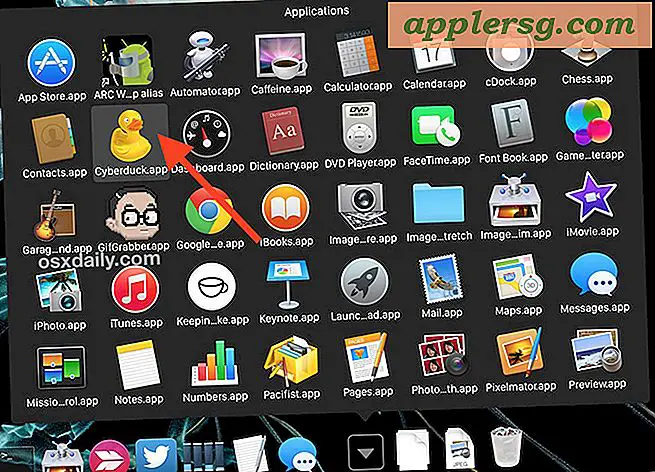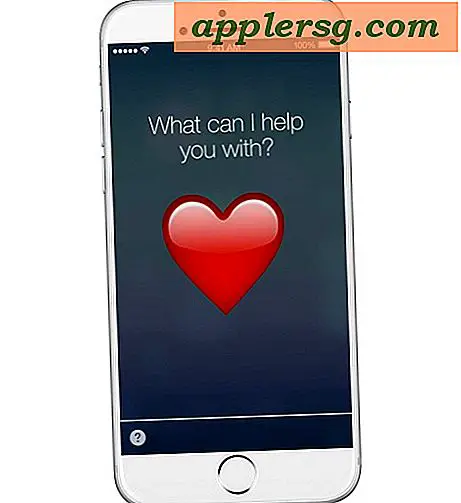Hoe maak ik een Microsoft Excel-script?
Microsoft Excel ondersteunt het automatiseren van Excel-opdrachten en -functies met behulp van macro's en Visual Basic for Applications-scripting. Macro's zijn een vooraf opgenomen reeks opdrachten, ingesteld om automatisch te worden uitgevoerd wanneer een specifieke opdracht wordt gegeven. VBA is een dialect van de programmeertaal Visual Basic en kan worden gebruikt om macro's te maken en om geautomatiseerde opdrachten uit te voeren op basis van bepaalde voorwaarden.
Macro's en scripts inschakelen
Voordat u aan de slag kunt gaan met het maken van macro's en VBA-scripts, schakelt u het tabblad Ontwikkelaars in het lintmenu in. Het tabblad Ontwikkelaars is waar de optie om macro's en scripts te maken wordt bewaard, evenals andere tools die zijn ontworpen voor geavanceerde Excel-gebruikers en -ontwikkelaars. Zodra de optie is ingeschakeld, past u de macrobeveiligingsinstelling van Excel aan, zodat u uw macro's kunt testen en uitvoeren.
Klik het dossier.

Selecteer Opties.

Klik Lint aanpassen en vink de . aan Ontwikkelaar selectievakje.

Klik OK.

Klik op de Ontwikkelaar tabblad in het lintmenu.

Klik Macrobeveiliging.

Selecteer de Schakel alle macro's in (niet aanbevolen; mogelijk gevaarlijke code kan worden uitgevoerd) keuzerondje en klik op OK.
Tips
Wanneer u klaar bent met het gebruik van uw macro's en scripts, keert u terug naar dit menu en stelt u de optie in op: Schakel alle macro's uit met melding of Schakel alle macro's uit, behalve digitaal ondertekende macro's om te voorkomen dat potentieel schadelijke code wordt uitgevoerd in andere Excel-documenten.
Macro's maken
Macro's lopen automatisch door hun opgenomen commando's en acties wanneer een specifiek commando wordt gegeven. Elke actie die u tijdens het opnemen in Excel uitvoert, wordt aan de macro toegevoegd, dus doe een paar oefenruns om uw proces soepeler te laten verlopen voordat u begint met opnemen.

Klik Macro opnemen van de Ontwikkelaar tabblad.

Voer een naam, snelkoppeling en beschrijving in voor uw macro in de daarvoor bestemde velden.
Tips
- Aangezien uw macro wordt geactiveerd met behulp van de Ctrl sleutel en de sleutel die u opgeeft, kiest u een toetsencombinatie die u normaal niet gebruikt of die niet is gekoppeld aan een functie die in Excel is ingebouwd.
- Macronamen moeten beginnen met een letter, mogen geen spaties bevatten en de sneltoets moet een letter zijn.

Klik op de Macro opslaan in vervolgkeuzelijst en selecteer waar u de macro wilt bewaren.
- Dit werkboek beperkt de macro tot het Excel-document dat u momenteel aan het bewerken bent.
- Nieuw werkboek maakt een nieuw Excel-document speciaal voor het opslaan van deze macro.
- Persoonlijk macrowerkboek maakt een verborgen Excel-document waarin al uw macro's worden opgeslagen voor gebruik met elk Excel-document.

Klik OK.

Voer de acties uit die u wilt automatiseren en klik vervolgens op Stop met opnemen. Gebruik de opgegeven sneltoets om uw nieuwe macro te gebruiken.
VBA-scripting gebruiken
VBA vereist enige oefening om het te begrijpen en correct toe te passen, dus als je nieuw bent in de taal, bekijk dan handleidingen zoals Excel Easy en Home & Learn's Excel VBA-cursussen en tutorials. Hé, Scripting Guy van Microsoft! blogserie bevat ook enkele handige voorbeelden van scripts voor Excel.

Klik Visuele Basis van de Ontwikkelaar tabblad.

Zoek het blad waaraan u een VBA-script wilt toevoegen vanuit de Project - VBAProject deelvenster en dubbelklik op het blad.

Typ of plak het VBA-codesegment dat u aan uw blad wilt toevoegen in de Code venster.

Klik Rennen gevolgd door Sub-/gebruikersformulier uitvoeren om uw VBA-script te testen.
Tips
De F5 key voert ook uw script uit.

Als het script werkt zoals bedoeld, ga dan verder met verder scripten of werk met Excel. Zo niet, pas dan het script aan in de script Code venster totdat het zich gedraagt zoals bedoeld.