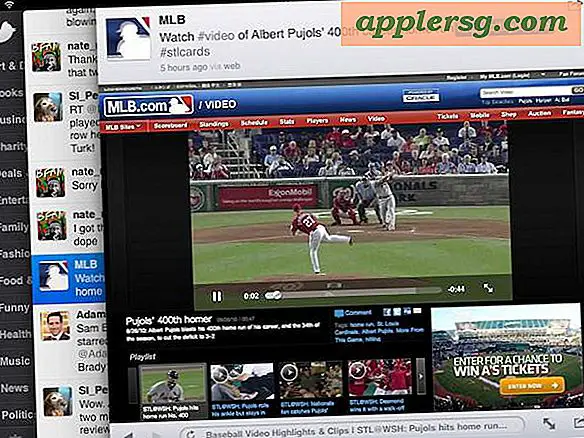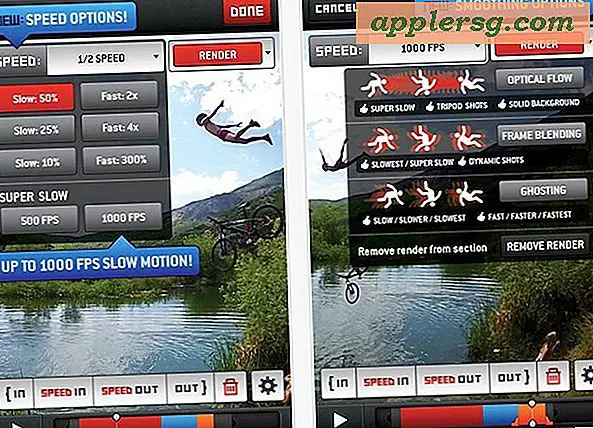Hoe maak ik een Gantt PowerPoint?
Items die je nodig hebt
Microsoft PowerPoint
Microsoft Excel
Gantt-diagrammen, genoemd naar hun maker Henry Gantt, zijn een specifieke vorm van horizontale staafdiagrammen die worden gebruikt om de voortgang van het project in de loop van de tijd weer te geven. Een opvallend kenmerk van een Gantt-diagram is dat de horizontale balk altijd een tijdschaal is, zoals maanden, weken of jaren. Grafieken kunnen in een willekeurig aantal programma's worden gemaakt, maar wanneer u een PowerPoint-presentatie samenstelt, hoeft u de software niet te verlaten om Gantt-diagrammen te maken - u kunt er een maken in uw interface voor het maken van diavoorstellingen.
PowerPoint openen. De standaardinstelling van het programma is om automatisch een nieuwe diavoorstelling te starten met een enkele, lege dia. Om een Gantt-diagram aan een bestaande presentatie toe te voegen, klikt u op het tabblad "Bestand", klikt u op "Openen" en bladert u naar de PowerPoint. Dubbelklik op de bestandsnaam om deze te openen en navigeer naar de dia waar de grafiek moet worden toegevoegd.
Klik op het tabblad "Invoegen" op het lint aan de bovenkant van het scherm. Klik op de knop "Grafiek" om het scherm "Grafiek invoegen" te openen.
Klik op "Bar" en klik op een van de staafdiagramontwerpen zoals platte 2D-staven, 3D-kegels en afgeronde rechthoeken. Klik op de knop "OK" en PowerPoint opent een klein venster van het Microsoft Excel-programma met vier rijen en drie kolommen met standaardgegevens.
Klik op de cel in de eerste rij, tweede kolom (B1). Typ over de standaard kolomnaam, Serie 1, met uw eigen naam, zoals maandag. Druk op de "Tab"-toets op het toetsenbord om naar de volgende cel, C1, te gaan en de volgende Gantt-planningsperiode toe te voegen, zoals dinsdag. Ga door met tabbladen en het wijzigen van kolomnamen totdat u alle benodigde gegevens hebt.
Klik in de tweede cel van de eerste kolom (A2). Typ het gemeten item, zoals Calorieën. Druk op de "Enter"-toets op het toetsenbord om naar de volgende cel te gaan (A3). Typ het volgende gemeten item, zoals Oefening. Herhaal dit totdat alle categorieën zijn toegevoegd.
Klik in een van de genummerde cellen van de tijdelijke aanduiding en typ uw werkelijke gegevens. Als de calorieën van maandag bijvoorbeeld 2.000 waren, typt u '2.000' in cel B2. Ga door totdat al uw gegevens zijn toegevoegd.
Klik van het Excel-spreadsheet en terug naar de PowerPoint-dia en merk op dat uw Gantt-diagram automatisch is bijgewerkt op de dia.
Wijzig de kleuren van het staafdiagram door te dubbelklikken op een van de staven, waardoor het venster "Gegevenspunt opmaken" verschijnt. Klik op "Vullen", klik op "Effen vullen", open het menu "Kleur" en klik op een gekleurd vak. Klik op "Sluiten" en zowel de balk als het bijbehorende legendavak veranderen van kleur.
Klik op het menu "Bestand" en selecteer "Opslaan als". Als u een nieuwe dia hebt gemaakt, geeft u de presentatie een naam en slaat u deze op uw computer op. Als u dit diagram aan een presentatie hebt toegevoegd, geeft u de presentatie een nieuwe bestandsnaam of versienummer; sla het niet op bovenop het origineel.