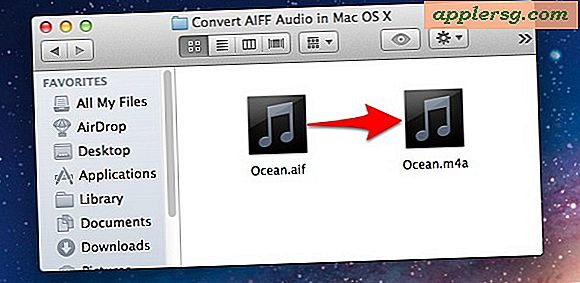Hoe iCloud Desktop & Documents op Mac uit te schakelen

De meest recente versies van MacOS hebben een iCloud-functie waarmee de mappen Desktop en Documenten op een Mac kunnen worden gesynchroniseerd met iCloud Drive. Hierdoor kunnen de bureaublad- en documentenmappen van een Mac worden geopend vanaf andere Macs, iOS-apparaten of iCloud. Een behoorlijk aantal gebruikers schakelt deze functie in bij het updaten of installeren van MacOS High Sierra of Sierra, maar later willen sommige Mac-gebruikers de iCloud Desktop & Documents-mappen uitschakelen.
Het is eenvoudig om de iCloud Desktop & Documents-functie op MacOS uit te schakelen, maar hierdoor kan het zijn dat uw bestanden niet langer op uw computer staan. Dat kan alarmerend zijn, omdat het ten onrechte kan worden geïnterpreteerd als gegevensverlies.
We laten u zien hoe u iCloud Desktop & Documents op MacOS uitschakelt en vervolgens hoe u uw bestanden terug krijgt van iCloud en weer terug op uw lokale Mac.
Waarschuwing: u moet een lokale back-up van al uw bestanden hebben voordat u verder gaat, het is eenvoudig om een back-up te maken met Time Machine. Als je geen enorme hoeveelheid bandbreedte en een zeer snelle internetverbinding hebt (en geduld), schakel dit dan niet terloops uit. Als u iCloud Desktop & Documents niet wilt gebruiken, zet dan NIET deze instelling aan in iCloud System Preferences op een Mac en dan weer uit. Zelfs als snel aan / uit wordt geschakeld, wordt onmiddellijk geprobeerd om elk afzonderlijk item in uw map Bureaublad en Documenten naar iCloud Drive te uploaden. Als u dit uitschakelt, moet u elk bestand van iCloud downloaden naar uw lokale Mac. Dit is zeer bandbreedtevast en vereist een snelle, betrouwbare internetverbinding om te gebruiken. Schakel deze functie niet nonchalant in of uit, zonder de consequenties van dit te kennen. In geval van twijfel, verander niets van uw instellingen.
Hoe iCloud Desktop & Documents op MacOS uit te schakelen
- Ga naar het Apple-menu in Mac OS en kies "Systeemvoorkeuren"
- Ga naar het voorkeurenpaneel 'iCloud'
- Zoek naar 'iCloud Drive' en klik op de knop 'Opties ...' ernaast
- Verwijder het vinkje uit het selectievakje naast 'Map voor bureaublad en documenten' om iCloud-documenten en bureaublad uit te schakelen in Mac OS
- Bevestig dat u iCloud Desktop & Documents wilt uitschakelen door "Turn Off" te kiezen *

* Let op de taal in dit dialoogvenster geeft aan dat de bestanden op iCloud worden gehouden .... dit is belangrijk.
iCloud Desktop & Documents worden nu uitgeschakeld, maar u bent nog niet klaar als u wilt dat uw bestanden op uw Mac worden bewaard.
Wanneer u iCloud Desktop & Documents Folders uitschakelt, zult u merken dat die bestanden nu in iCloud worden opgeslagen in plaats van lokaal. Dat is een beetje tegengesteld aan wat misschien wel de reden is waarom sommige gebruikers geloven dat ze hun bestanden hebben verloren - maar de kans is groot dat je geen documenten of bestanden hebt verloren, je hoeft ze alleen maar van iCloud naar de lokale Mac te kopiëren.

Alle bestanden van iCloud Desktop & documenten terughalen van iCloud naar de lokale Mac
- Open de Finder in MacOS en ga naar "iCloud Drive" (navigeer via Finder of selecteer "iCloud Drive" in het menu "Go")
- Zoek de map "Documents" in iCloud Drive
- Open een nieuw Finder-venster en navigeer naar de lokale map "Documenten"
- Selecteer elk bestand uit de map iCloud Drive-documenten en zet het handmatig over naar de map Lokale documenten van Mac met slepen & neerzetten
- Herhaal hetzelfde proces met "Desktop" op iCloud om alle inhoud van "Desktop" op iCloud naar "Desktop" op de lokale Mac te krijgen

Aangezien dit vereist dat alle bestanden van iCloud Drive naar de lokale Mac worden gedownload, kan dit erg lang duren, afhankelijk van het aantal en de grootte van de bestanden. Ik heb bijvoorbeeld een documentenmap van 55 GB en het duurt meerdere dagen van non-stop downloaden om die bestandsoverdracht op mijn internetverbinding te voltooien, dit vereist dat de computer altijd aan staat en verbonden is met internet om te voltooien. Als u slechts een handvol bestanden in documenten of bureaubladmappen hebt, zou het echter een stuk sneller zijn.
Je kunt de bestanden kopiëren of gewoon verplaatsen vanuit iCloud Drive, dat is aan jou. Let op het verschil tussen het kopiëren van en naar iCloud Drive en het overstappen van en naar iCloud. Als u een bestand kopieert, wordt hetzelfde bestand opgeslagen in zowel iCloud Drive als lokaal, terwijl het verplaatsen van het bestand van / naar iCloud betekent dat het bestand alleen op afstand wordt opgeslagen in iCloud of lokaal. Dit is belangrijk om te differentiëren, zodat u geen bestanden misplaatst of iets verliest.
De functies iCloud Drive en iCloud Desktop & Documents vereisen echt een constant aan, zeer betrouwbare, snelle internetverbinding om te gebruiken. Dit komt omdat elk bestand in iCloud Drive moet worden gedownload om lokaal te kunnen worden gebruikt en vervolgens opnieuw moet worden geüpload als het wordt opgeslagen of gewijzigd. Als u iets minder dan een geweldige internetverbinding hebt, of als u gewoon niet wilt dat uw bestanden afhankelijk zijn van een cloudservice, wilt u de service mogelijk niet gebruiken als een plaats om uw belangrijke documenten of bureaubladitems op te slaan. Onthoud gewoon of je dit wel uitschakelt om je bestanden te downloaden van iCloud zodat je ze weer lokaal hebt.
Heb je tips, vragen of opmerkingen over iCloud Drive of de iCloud Desktop & Documents Folders? Laat het ons weten!