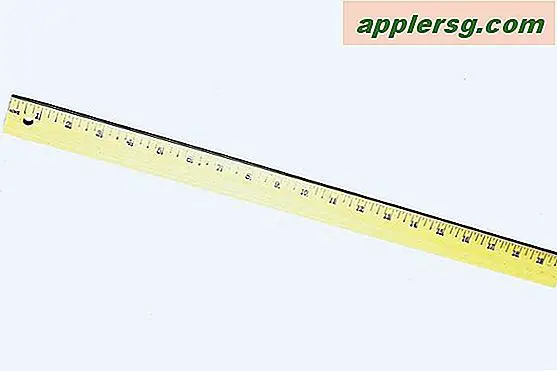Hoe schakel je automatische GPU-schakeling op MacBook Pro uit?

Voor die MacBook Pro-bezitters met een hoger eindmodel met dubbele videokaarten (geïntegreerde en discrete GPU), weet je waarschijnlijk dat Mac OS en bepaalde apps zullen schakelen tussen de twee grafische kaarten die nodig zijn. Het idee hierachter is dat apps de geïntegreerde GPU gebruiken bij het besparen van energie en batterijlevensduur en de discrete GPU gebruiken bij het maximaliseren van grafische prestaties ten koste van de batterij en een hoger energieverbruik.
Over het algemeen is GPU-switching een geweldige functie die op geen enkele manier moet worden aangepast of aangepast, maar sommige geavanceerde Mac-gebruikers willen misschien de automatische grafische kaartschakelfunctie op MacBook Pro-modellen uitschakelen.
Merk op dat door GPU-switching uit te schakelen, u altijd de discrete, krachtigere grafische kaart zult gebruiken, die meer energie verbruikt. Dit kan leiden tot betere prestaties, maar het heeft vrijwel zeker ook invloed op de levensduur van de batterij op de MacBook Pro.
Hoe schakel ik de grafische kaartwisseling op de MacBook Pro uit
Hierdoor wordt GPU-schakelen uitgeschakeld en wordt de MacBook Pro gedwongen om de sterkere afzonderlijke grafische kaart te gebruiken in plaats van de geïntegreerde GPU.
- Ga naar het Apple-menu en kies "Systeemvoorkeuren" en ga vervolgens naar het regelpaneel "Energie"
- Verwijder het vinkje uit het selectievakje naast 'Automatisch schakelen tussen afbeeldingen'
- Let op de tekst waarin staat dat dit de levensduur van de batterij van de MacBook Pro kan verkorten "Wanneer automatisch schakelen is uitgeschakeld, gebruikt uw computer altijd krachtige grafische afbeeldingen. Dit kan de levensduur van de batterij verkorten. "- als u hiermee niet akkoord gaat, schakel deze optie dan niet uit
- Sluit de systeemvoorkeuren

U kunt altijd terugkeren naar het paneel Energievoorkeur om de GPU-schakelfunctie desgewenst opnieuw in te schakelen.
Voor MacBook Pro-gebruikers die hun GPU-gebruik handmatig willen regelen, kunt u een hulpprogramma van derden zoals GFXCardStatus gebruiken dat al een hele tijd bestaat en nog steeds werkt op de meeste moderne MacBook Pro-modellen.
Zoals eerder vermeld, hoeven de meeste MacBook Pro-gebruikers deze instelling niet aan te passen en hoeven ze deze instelling niet aan te passen, waardoor Mac OS kan bepalen welke apps welke GPU gebruiken als dat nodig is. In zeldzame gevallen, als je ontdekt dat een game de GPU-switch niet goed activeert, kun je de functie uitschakelen om de discrete grafische kaart in plaats daarvan te activeren. Dat is meestal het gevolg van een bug in het specifieke spel of de app, dus het eerst updaten van de app zou een goed idee zijn om te zien of dat het spel toestaat de beoogde GPU te gebruiken. Als je om gokprestaties van deze instelling wisselt, kun je deze truc ook gebruiken om de gameprestaties op de MacBook te verbeteren met Retina-schermen, die een lagere resolutie gebruiken, maar de beeldsnelheid dramatisch kunnen verhogen.