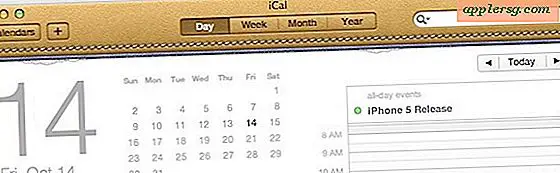Hoe maak je een Windows 10 Installer USB Drive van Mac OS X

Windows 10 kan dankzij Boot Camp op alle moderne Mac-hardware worden uitgevoerd in een dual-bootomgeving. Als u Windows naast OS X op dezelfde Mac wilt gebruiken, moet u een opstartbaar Windows 10-installatieprogramma maken op een USB-station, wat snel kan worden gedaan vanuit OS X en het hulpprogramma Boot Camp-assistent. Voor de minder bekende gebruikers betekent het gebruik van Boot Camp in feite dat Windows 10 rechtstreeks op de hardware draait alsof de Mac een pc was, in plaats van in een virtuele machine die Windows draait bovenop OS X, wat zich vertaalt in veel betere prestaties en een volledig eigen ervaring - u start de Mac op en u kunt ervoor kiezen om Windows te starten of OS X te starten. Hier gaan we ons concentreren op het maken van een USB-installatieprogramma met een Windows 10 ISO.
Om de installatieschijf te maken, hebt u een USB-flashdrive van minimaal 8 GB nodig, die u niet mag wissen, en een Windows 10 ISO (een Windows 8 ISO werkt ook goed). Als je een Windows 10 ISO nodig hebt om mee te werken, kun je hier een gratis krijgen van Insider Preview van Microsoft, het Windows Insider-programma lijkt een beetje op het OS X Public Beta-programma van Apple (je kunt je misschien herinneren dat we dit hebben gebruikt dezelfde ISO van Windows 10 om te draaien in VirtualBox vanaf OS X). Interessant genoeg, als je het voorbeeld van Windows 10 downloadt en op een willekeurige computer installeert, zal Microsoft de laatste versie van Windows 10 gratis aanbieden op die machine, die vrij genereus is en misschien een extra stimulans biedt om Windows 10 op een Mac te installeren voor gebruikers die overwegen om Boot Camp toch te gebruiken.
Dus, hebben een USB-stick en een Windows ISO-bestand op uw Mac? Dan is alles klaar om te gaan, de rest is supergemakkelijk.
Een Windows 10 Installer Drive maken vanuit OS X met Boot Camp-assistent
Hoewel we ons concentreren op alleen het maken van de installatie-schijf voor nu, wil je misschien eerst een back-up van de Mac starten en voltooien met Time Machine, vooral als je niet bekend bent met formatteringsschijven.
- Laat het Windows ISO-bestand downloaden en vind het ergens gemakkelijk te vinden
- Sluit de USB-flashdrive aan op de Mac. Deze wordt gewist en wordt de opstartbare installatie-eenheid van Windows
- Open de app Boot Camp-assistent in / Applications / Utilities / (of start deze met Spotlight)
- Vink het vakje aan voor "Maak een Windows 8 of een latere installatiediskette" - en, voor nu - zet het vinkje bij "Installeer Windows 8 of nieuwere versie" - sla dit vinkje niet voor nu op, anders probeert Boot Camp Windows op de Mac te installeren weg, wat niet is wat we hier willen doen (maar toch)
- Klik op de knop "Doorgaan" - u hebt ervoor gekozen om Windows niet te installeren, toch?
- Naast 'ISO image:' klik op de knop 'Choose', als de Windows 10 ISO zich in uw map Downloads bevindt, wordt deze waarschijnlijk automatisch geselecteerd, maar bevestig dat dit de juiste ISO is
- Selecteer de bestemmings-USB-schijf voor de Windows 10 ISO om het opstartbare installatieprogramma te starten en klik vervolgens op "Doorgaan"
- Bevestig dat u de USB-flashdrive wilt formatteren - wees er absoluut zeker van dat u de juiste schijf hebt geselecteerd in de vorige stap, anders kunt u het verkeerde volume wissen - wacht dan even, het maken van het installatieprogramma voor Windows duurt enige tijd



Als je klaar bent met het maken van het Windows 10-installatieprogramma, zul je zien dat het USB-flashstation op de Mac is hernoemd naar "WININSTALL", als je door dat volume bladert, zul je ontdekken dat het vol is met .exe, .efi, .inf, BootCamp en andere bestanden en processen die niet in OS X worden uitgevoerd, omdat het Windows-bestanden zijn.
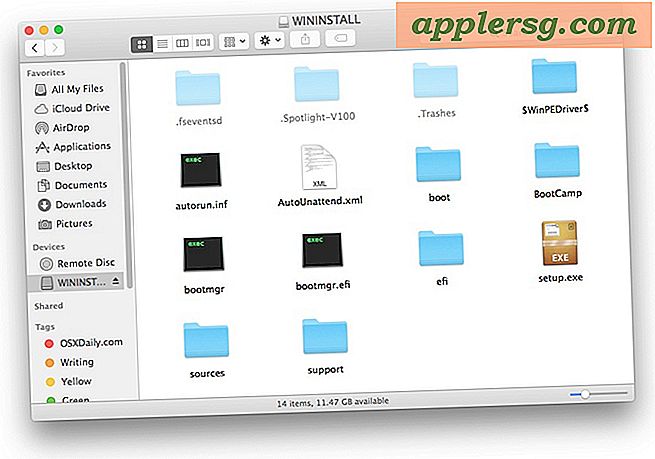
Dat is het, u hebt nu een Windows 10-installatieprogramma dat gereed is om een Boot Camp-partitie te maken en Windows op een Mac te installeren.

Opmerking: We gaan niet in op de specifieke details van het installeren van Windows in Boot Camp voor deze specifieke oplossing, we zullen ons nu eenvoudig concentreren op het maken van de Windows Installer-schijf. Als je daarna verder wilt gaan, heeft de Mac een aparte 30 GB of grotere partitie of schijf nodig om Windows in te voeren, en zoals altijd een volledige back-up van je Mac te voltooien voordat je partities aanpast of enige systeemsoftware installeert OS X of Windows. De daadwerkelijke installatie van Windows 10 op een Boot Camp-station of partitie kan ook worden uitgevoerd via dezelfde OS X Boot Camp-assistent-toepassing die wordt gebruikt om het installatieprogramma te maken, maar we zullen die details in een ander artikel behandelen.