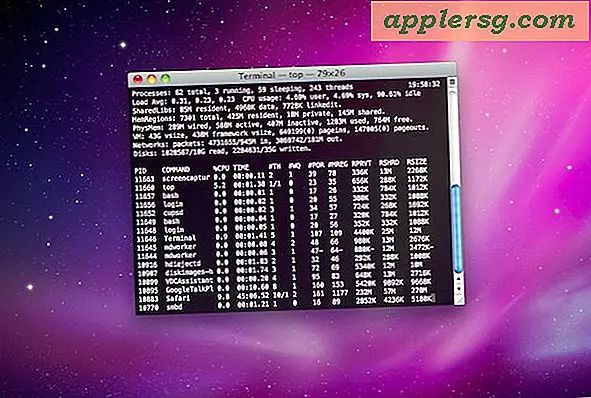Hoe aangepaste toetsenbordsnelkoppelingen te maken in Mac OS

Wist je dat je een aangepaste sneltoets voor elk menu-item op de Mac kunt maken? U kunt toetsaanslagen maken voor veelvoorkomende actie-items in veel applicaties, of zelfs alleen voor een specifieke menu-optie in een bepaalde applicatie. Het maken van aangepaste toetsenbordsneltoetsen in Mac OS is een uitstekende krachtige gebruikershulp, maar ondanks het feit dat het krachtig en in hoge mate aanpasbaar is, is het eigenlijk vrij eenvoudig te implementeren en nuttig voor alle Mac-gebruikersniveaus.
Dit is een uitstekende Mac power-gebruikers tip, en als je merkt dat je vaak dezelfde menu-items gebruikt binnen een app of alle applicaties, overweeg dan om een aangepaste sneltoets voor dat item in te stellen om je workflow te versnellen. Deze tutorial doorloopt de juiste stappen om een eigen toetsaanslag uit een menu-item te maken, het werkt in principe ook in elke versie van Mac OS.
Een aangepaste sneltoets maken op Mac
Dit werkt om een aangepaste sneltoets te maken in macOS en Mac OS X, de techniek is compatibel en gedraagt zich hetzelfde in vrijwel elke versie van Mac OS-systeemsoftware die al meer dan een decennium bestaat. Hier is hoe deze uitstekende functie werkt:
- Ga vanuit MacOS naar het Apple-menu en kies 'Systeemvoorkeuren' en ga vervolgens naar het voorkeurenpaneel 'Toetsenbord'
- Kies het tabblad "Snelkoppelingen" en selecteer vervolgens 'App-snelkoppelingen' in het menu aan de linkerkant
- Klik op de plusknop "+" om een nieuwe sneltoets op de Mac te maken
- Kies naast 'Toepassing' of u de sneltoets in alle toepassingen of een specifieke toepassing wilt gebruiken (we gebruiken in dit voorbeeld 'Alle toepassingen')
- Naast 'Menutitel:' typt u de exacte naam van het menuoptie-item waarvoor u een sneltoets wilt maken (in ons voorbeeld gebruiken we hier "Hernoemen ..." in het menu Bestand)
- Klik op 'Sneltoets:' en druk op de exacte toetsaanslag die u wilt gebruiken voor de sneltoets die u aan het maken bent (in dit voorbeeld gebruiken we Command + Control + R)
- Klik op "Toevoegen" als u klaar bent
- Ga naar een toepassing met het bovengenoemde menu-item beschikbaar en klik op het menu om te bevestigen dat je aangepaste sneltoets nu beschikbaar is voor gebruik (in dit voorbeeld, "Hernoemen ..." heeft nu de aangepaste toetsaanslag ernaast)




Merk op dat u de exacte syntaxis voor menu-items moet gebruiken om aangepaste sneltoetsen voor het toetsenbord te maken. Dit omvat hoofdletters, interpunctie, punten en precieze tekst - de naam die voor de toetsaanslag is ingevoerd, moet absoluut overeenkomen met het menu-item, anders werkt de menu-toets niet.
U moet een aangepaste sneltoets kiezen die niet overlapt of een bestaande sneltoets die op de Mac wordt gebruikt, beïnvloedt, zowel in alle toepassingen als in de gekozen toepassing.
Zodra u klaar bent met het maken van uw aangepaste sneltoets, kunt u doorgaan en naar een toepassing en een geschikt scenario gaan om de sneltoets te testen. Als u het voorbeeld volgt dat we gebruiken om een snelkoppeling voor 'hernoemen' te maken, opent u eenvoudig elk bestand in een app zoals Teksteditor of Voorbeeld (of een andere app die de optie Bestand> Naam wijzigen ondersteunt) en drukt u op de juiste sneltoets om te starten die functie, in dit geval is het bestand hernoemd naar het geopende bestand en op de voorgrond.
We hebben variaties van aangepaste toetsaanslagen gebruikt in veel eerdere tips, waaronder acties uitvoeren zoals het instellen van een sneltoets voor Opslaan als PDF, nieuwe e-mails maken met een bijlage via toetsaanslagen, Opslaan als bij Mac-versies die de toetsaanslag hebben verwijderd, en nog veel meer. De opties zijn breed en uitgebreid, inclusief systeemfunctionaliteit, standaard apps en apps van derden, als het in een menu staat, kunt u er een toetsaanslag van maken.
Het maken van aangepaste Mac-sneltoetsen voor alle toepassingen versus specifieke applicaties
Een korte uitleg over het gebruik van alle applicaties versus een specifieke app bij het instellen van aangepaste toetsaanslagen:
- Maak een aangepaste sneltoets voor ALLE toepassingen - door "Alle toepassingen" te kiezen, kan die sneltoets worden gebruikt in elke app met de optie voor het menu-item. Dit is het meest relevant voor gemeenschappelijke gedeelde menu-items, zoals dingen gevonden in de menu's Bestand en Bewerken van alle Mac-apps
- Maak een aangepaste sneltoets voor een specifieke toepassing - door een specifieke app te kiezen, wordt die sneltoets gemaakt die beperkt is tot de geselecteerde toepassing. Dit is handig als u een bepaald menu-item vaak gebruikt in één toepassing, bijvoorbeeld om een afbeelding om te keren of in te zoomen, of een ander app-specifiek menu-item
Is dit een goede truc of wat? Mac Power-gebruikers gebruiken al jarenlang aangepaste toetsenbordsneltoetsen, maar zoals je ziet is het niet bijzonder moeilijk om deze in te stellen, dus zelfs als je meer een beginnende gebruiker bent, zou je in staat moeten zijn om deze tip te gebruiken .
Maak je aangepaste sneltoetsen op je Mac? Heeft u bijzonder nuttige toetsaanslagen of sneltoetsen die u gebruikt en die u wilt delen met andere gebruikers? Laat het ons weten in de reacties!