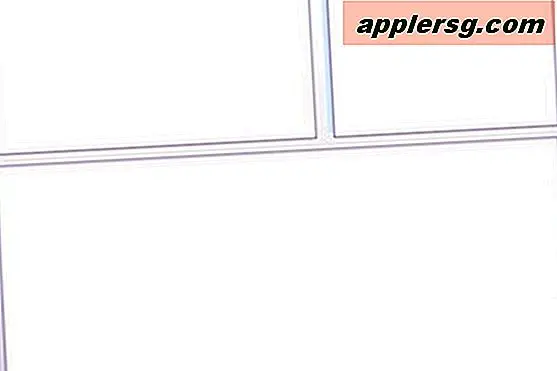Video comprimeren op iPhone of iPad
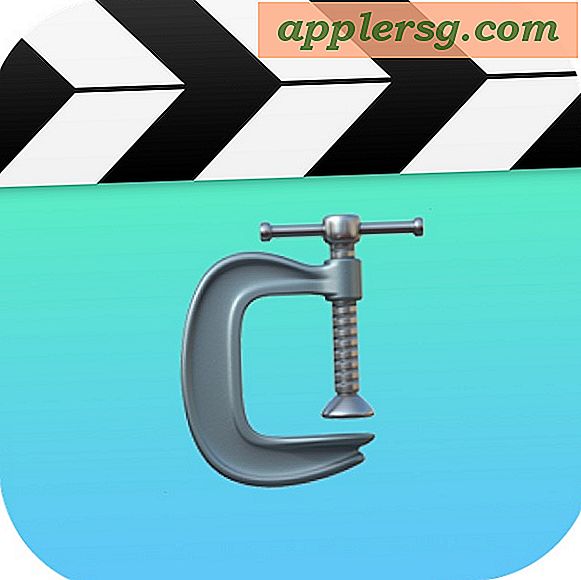
De iPhone en iPad kunnen verbazingwekkend high-definition video opnemen met een resolutie van 4K, 1080p en 720p en terwijl die films er fantastisch uitzien, creëren ze ook grote bestandsgroottes. Hoewel je de resolutie van video's in iOS altijd van tevoren kunt wijzigen, is een andere optie om video achteraf te comprimeren, waardoor de bestandsgrootte dramatisch wordt verkleind. Het comprimeren van video is handig, vooral als u een video van een iPhone of iPad wilt delen, maar u vindt dat de filmbestandsgrootte te groot is voor een standaard bestandsoverdracht, bericht of e-mail.
We laten je zien hoe je video comprimeert op een iPhone of iPad om de bestandsgrootte te verkleinen of de kwaliteit van de video-definitie te verlagen. Comprimeren van video is echter geen functie die standaard in iOS is ingebouwd, dus we rekenen op een gratis app van derden die het werk goed doet.
Voor de duidelijkheid, deze aanpak neemt een videobestand dat al is opgenomen en opgeslagen op de iPhone of iPad en comprimeert. Als u in het begin een kleinere videobestandsgrootte wilt maken, kunt u van tevoren 4K-videovastlegging instellen op 1080p of 720p, of de framesnelheid van video-opnamen wijzigen met 60 fps of 30 fps, die elk de bestandsgrootte verminderen van een filmopname, maar dat is duidelijk niet handig voor het wijzigen van de compressie of videokwaliteit van een video die al is vastgelegd. Daarom gebruiken we Video Compressor om de bestandsgrootte en definitie van een video in iOS te verkleinen en te verkleinen.
Hoe Video's van iPhone en iPad met Video Compressor te comprimeren
- Pak Video Compressor voor iOS in de App Store, het is gratis en werkt op iPhone en iPad
- Start de Video Compressor-app op de iPhone of iPad nadat u deze hebt gedownload
- Tik op de video die u wilt comprimeren en verklein de bestandsgrootte voor
- Selecteer in het videovoorbeeldscherm "Kiezen" om die video te openen in Videocompressor
- Gebruik de schuifregelaar onder aan het scherm om de videocompressie aan te passen op basis van de doelbestandsgrootte van de gecomprimeerde video. Hoe verder de schuifregelaar naar links wordt verplaatst, hoe sterker de compressie en hoe kleiner de resulterende bestandsgrootte van de video.
- Kies "Opslaan" in de rechterbovenhoek als u tevreden bent met de compressie- en doelbestandsgrootte van de video
- Video Compressor gaat aan het doelfilmbestand werken, dit kan een tijdje duren, afhankelijk van de grootte van de geselecteerde video op de iPad of iPhone
- De gecomprimeerde video wordt na voltooiing op uw iOS-camerarol opgeslagen





Video Compressor is zeer effectief en u kunt eenvoudig een zeer grote video met hoge resolutie inkrimpen tot een opmerkelijk klein formaat. In het bovenstaande voorbeeld heb ik een video gekrompen tot 4% van de oorspronkelijke grootte met behulp van Video Compressor op een iPad, waarbij een 150 MB-video tot slechts 6 MB werd teruggebracht. Natuurlijk gaat dit gepaard met hoge kosten voor de videokwaliteit, aangezien het comprimeren van video onvermijdelijk de resolutie en definitie van elke video vermindert, dus gebruik de schuifregelaar en doelgrootte om aan te passen aan je eigen gebruik en behoeften.
De mogelijkheid om video te comprimeren om de grootte te verkleinen en de kwaliteit te verminderen, moet waarschijnlijk rechtstreeks in iOS worden ingebouwd, zodat iPhone- en iPad-gebruikers dit direct in iOS kunnen doen zonder apps van derden nodig te hebben (een soortgelijke functie is eigen aan de video-encodertools van Mac OS), dus misschien krijgen we ook onderweg een dergelijk vermogen in iOS.
Houd er rekening mee dat als u iCloud gebruikt (en dat zou u moeten doen), als u een zeer grote video probeert te e-mailen, u dit ook met Mail Drop kunt delen. En natuurlijk, als u in de buurt bent van de persoon met wie u een grote video wilt delen, is het verzenden van AirDrop van een iPhone naar een Mac of een ander apparaat ook een haalbare oplossing.
Het is ook de moeite waard om erop te wijzen dat als je high definition-video's van een iPad of iPhone naar een computer wilt kopiëren, de beste manier om dat te doen is met een USB-kabel en directe overdracht zoals hier beschreven, het is meestal de snelste benadering die ook lossless.
Kent u een andere betere manier om video direct op een iPhone of iPad te comprimeren? Heb je een favoriete oplossing of iOS-app voor deze taak? Laat het ons weten in de reacties!