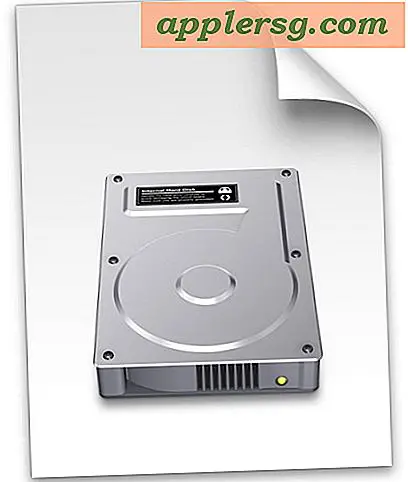Hoe de volledige naam van een gebruikersaccount op Mac te wijzigen

Wanneer u een Mac installeert of een nieuwe Mac-gebruikersaccount maakt, wordt u tijdens het installatieproces om een volledige naam gevraagd en wordt die volledige naam gekoppeld aan het gebruikersaccount. Maar wat als u de volledige naam van een gebruikersaccount in Mac OS wilt wijzigen? Misschien had u een naamswijziging of wilt u een typfout in de volledige accountnaam corrigeren en wilt u dat de volledige naam van de Mac-gebruikersaccount de aanpassing weerspiegelt.
Deze zelfstudie laat u zien hoe u de volledige naam van een gebruikersaccount in Mac OS kunt wijzigen. Als de naam van een gebruikersaccount bijvoorbeeld is ingesteld op "John Doe" maar u deze wilt wijzigen in "Sir John Doe III", zijn dit de stappen die u wilt nemen. U kunt de volledige naam van elk gebruikersaccount op een Mac wijzigen, zolang u beheerderstoegang tot de computer heeft.
Houd er rekening mee dat dit de volledige naam van een Mac-gebruikersaccount alleen moet wijzigen. Het probeert niet om een accountnaam, hoofddirectory, korte naam of andere gebruikersaccountgegevens te wijzigen.
Wees gewaarschuwd dat het wijzigen van een accountnaam kan leiden tot problemen met aanmeldingen, sleutelhangergegevens, opgeslagen netwerkaanmeldingen, omdat de bijbehorende volledige naam niet meer hetzelfde zal zijn en dus proberen in te loggen of de oude volledige naam te gebruiken niet meer werken. Dit is geen proces om licht te nemen. Het is essentieel dat u een grondige back-up van de Mac maakt voordat u gebruikersaccountgegevens bewerkt, anders kunnen het gebruikersaccount en alle gerelateerde gegevens of bestanden onherstelbaar beschadigd raken of verloren gaan.
De volledige naam wijzigen die is gekoppeld aan een gebruikersaccount in Mac OS
Belangrijk: maak een back-up van de Mac voordat u begint met het bewerken van de details van de gebruikersaccountnamen. Het bewerken van gebruikersaccountgegevens kan leiden tot problemen met het gebruikersaccount dat wordt gewijzigd. Ga niet verder zonder een volledige back-up gemaakt met Time Machine of met een back-upmethode naar keuze.
- Maak een back-up van de Mac voordat u begint, sla geen back-up over anders kunt u uw gebruikersaccount verpesten
- Open het Apple-menu en kies 'Systeemvoorkeuren'
- Kies "Gebruikers en groepen" uit de systeemvoorkeursopties
- Klik op het slotpictogram in de rechterbenedenhoek om het voorkeurenpaneel te verifiëren en te ontgrendelen
- Zoek de gebruikersnaam waarvan u de volledige naam wilt bewerken en klik met de rechtermuisknop op die accountnaam (of houd de Ctrl-klik ingedrukt en klik op de accountnaam) en kies 'Geavanceerde opties'
- Ga naar het scherm Geavanceerde opties en zoek "Volledige naam" en vervang de naam in het veld Volledige naam door de nieuwe naam die u wilt gebruiken in het gebruikersaccount.
- Als u tevreden bent met de wijziging in het veld Volledige naam, klikt u op "OK" om de wijziging van de volledige naam van het gebruikersaccount in te stellen *
- Verlaat de systeemvoorkeuren
- Start de Mac opnieuw op voor de volledige naamswijziging om overal mee te dragen






In de screenshot-voorbeelden hier veranderden we de volledige gebruikersnaam van een account van "OSXDaily" in "OSXDaily.com Example Name", omdat de naam lang is, wordt deze afgekapt in het voorkeurenpaneel Gebruikers en groepen.
* Voer geen andere wijzigingen aan of bewerk geen andere velden in de geavanceerde gebruikersaccountopties. Eén verkeerde wijziging kan het account compleet nutteloos maken en tot grote problemen leiden.
Dankzij de geavanceerde opties voor gebruikersaccounts kunnen nog veel meer wijzigingen worden doorgevoerd, maar dit alles moet worden beperkt tot geavanceerde gebruikers die alleen om dwingende redenen deze wijzigingen kunnen aanbrengen en een grondig begrip van de risico's (er is een reden waarom Apple een gigantische rode waarschuwing plaatst op aan de bovenkant van dit instellingenscherm voor het voorkeurenpaneel, is het opmerkelijk eenvoudig om een gebruikersaccount nutteloos te maken als u niet 100% zeker bent van wat u aan het doen bent). We hebben al veel van deze geavanceerde gebruikersaccounts besproken, waaronder het wijzigen van korte namen van gebruikersaccounts in Mac OS, het wijzigen van de thuismap van de gebruiker in Mac OS of zelfs het verplaatsen van een thuismap naar een andere locatie.
Het is de moeite waard te vermelden dat het wijzigen van de volledige naam van een gebruikersaccount alleen mag worden gebruikt voor het aanbrengen van kleine wijzigingen in de letterlijke volledige naam van een gebruikersaccount ("Jane R Doe" naar "Jane Doe", enz.) En dit mag absoluut niet worden gebruikt voor rebranding een bestaand gebruikersaccount voor iemand anders. Als je een account wilt hebben voor een heel ander persoon, maak dan gewoon een nieuw gebruikersaccount op de Mac.
De hier beschreven aanpak is van toepassing op moderne versies van MacOS en Mac OS X. Veel oudere versies van Mac OS X stelden gebruikers in staat om de volledige naam te bewerken door simpelweg op de volledige naam van de gebruiker te klikken binnen de generieke paneelweergave Gebruikersvoorkeur, maar nu is het verhuisd naar de geavanceerde sectie.
En tussen haakjes, dit verandert niets aan de naam van de eigenlijke computer zelf, de naam die in een netwerk wordt weergegeven. U kunt indien nodig de naam van de Mac-computer wijzigen met deze instructies.