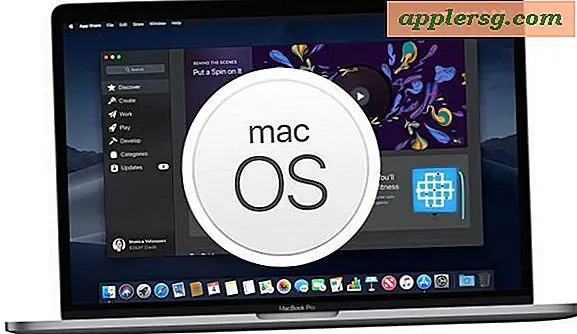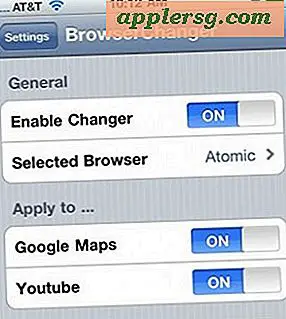Afdrukken en afdrukken annuleren in Mac OS X

Als je ooit iets hebt afgedrukt vanaf een computer, is het onvermijdelijk dat je iets probeerde af te drukken waarvan je ontdekte dat het niet nodig was. Hoe dan ook, in plaats van de afdruktaak te laten doorgaan en inkt en papier te verspillen, kunt u het beste de printjob of taken annuleren. Er zijn een paar manieren om het afdrukken in Mac OS X te annuleren. We laten het u het gemakkelijkst zien met een eenvoudige printer die op alle Macs is gebundeld.
Toegang tot het hulpprogramma voor printerbeheer en alle items in de wachtrij in OS X kan op twee manieren worden gedaan en deze afdruktool geeft alle afdruktaken weer die zich in de wachtrij bevinden en stelt u in staat om handmatig met hen te communiceren om afdruktaken voor iedereen te annuleren en uit te stellen printers geassocieerd met de Mac.
Methode 1: Toegang tot de spool van de printer en afdruktaken annuleren vanuit Mac Dock
Dit is de gemakkelijkste benadering en het zou moeten werken voor de meeste OS X-gebruikers. De spool van de printer is onzichtbaar tenzij een actieve afdruktaak in de wachtrij staat, in de wacht staat of probeert af te drukken, dus aangenomen dat u zich in die situatie bevindt, kijkt u gewoon in het Mac Dock naar het printerpictogram. Door de cursor over het printerpictogram te bewegen, wordt de naam van de printer (of het IP-adres) onthuld. Klik hier om het printerhulpprogramma te openen:

Zodra u zich in het printerhulpprogramma bevindt, selecteert u de afdruktaak (en) die u uit de wachtrij wilt verwijderen en klikt u op de knoppen (X) naast hun naam om ze uit de afdruktaak te verwijderen. Hiermee annuleert u die taak en verwijdert u de taak. wachtrij.

U kunt ook een afdrukwachtrij selecteren en op Command + Delete drukken om het item te verwijderen of het uit het menu Taken verwijderen.
Methode 2: Open afdrukwachtrij van Voorkeuren om afdruktaken te annuleren
De andere optie is om toegang te krijgen tot de afdrukwachtrij via de voorkeuren van het printersysteem. U komt dan op dezelfde plaats terecht als bij de vorige methode. Doe dit als om de een of andere reden het printerpictogram niet zichtbaar is in het OS X-dock of als u de voorkeur wilt geven aan de Voorkeuren-route:
- Open het Apple-menu en ga naar "Systeemvoorkeuren" en kies Printers
- Selecteer de actieve printer en kies "Open Print Queue" knop
- Selecteer en annuleer de afdruktaak (en) naar wens, annuleer ze en verwijder ze uit de afdrukwachtrij
Zo ziet de printerwachtrijknop eruit in OS X: 
Het beheren van de taken in de wachtrij is hetzelfde, ongeacht hoe u toegang krijgt tot het printerhulpprogramma:

Het maakt niet uit welke methode u gebruikt om toegang te krijgen tot de afdrukwachtrij op de Mac, het annuleren, vasthouden, hervatten of verwijderen van alles is hetzelfde. Dit geldt ook voor alle versies van OS X, of dit nu Mavericks is of OS X Yosemite of een andere versie op de Mac.
In sommige zeldzame situaties weigert de printerwachtrij en accepteert ofwel geen invoer of laadt deze niet. Als u in een erg slechte afdruksituatie verkeert, kunt u altijd volledig inzetten om het volledige printerbeheersysteem in Mac OS X opnieuw in te stellen, waardoor het probleem bijna altijd wordt opgelost, hoewel u de printer opnieuw moet installeren.
Als u om welke reden dan ook uw afdrukgeschiedenis moet nakijken, werkt de kopjesfunctie om die informatie snel weer te geven via een webbrowser (ja, serieus zal een webbrowser uw afdrukgeschiedenis controleren!).
Trouwens, afhankelijk van uw behoeften en de werkomgeving is vaak gewoonweg afdrukken naar een PDF-bestand voldoende, dat kan worden gemaild en universeel kan worden gebruikt door vrijwel elk denkbaar apparaat ter wereld. En het is zeker de archaïsche methode om een probleemgevoelige machine te gebruiken om inkt op vellen met sterk gemodificeerde gecomprimeerde dode houtvezels te kleuren, maar soms is fysiek papier printen toch wel noodzakelijk.