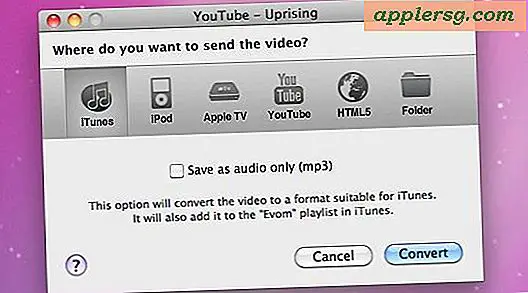Hoe kunt u Microsoft OneNote-pagina's opmaken?
Microsoft OneNote is het digitale equivalent van een goed georganiseerd kantoor. U kunt OneNote gebruiken om informatie zoals tekst, afbeeldingen, herinneringen, audio- en videobestanden en koppelingen naar websites te verzamelen, te ordenen en op te slaan. Als u OneNote op een tablet-pc gebruikt, kunt u digitaal handschrift maken. Hoewel elke pagina in OneNote als een lege lei wordt geopend, zodat u informatie naar wens kunt ordenen, hebt u ook de mogelijkheid om Microsoft OneNote-pagina's op te maken met behulp van opmaaksjablonen. Het gebruik van pagina-opmaak in Microsoft OneNote kan een vertrouwde omgeving bieden die het gemakkelijker maakt om informatie te plaatsen en te lokaliseren.
Pagina's opmaken met een vooraf gedefinieerde sjabloon
Stap 1
Open het notitieboek dat u wilt aanpassen door op de naam te klikken op het tabblad "Notitieboeken" aan de linkerkant van het venster. Selecteer een sectie in het notitieblok dat u wilt opmaken, zoals 'Dingen om te doen', klik vervolgens op 'Bestand', 'Nieuw' en selecteer 'Pagina van sjabloon' om een nieuwe pagina te maken en het taakvenster Sjablonen te openen.
Stap 2
Kies een sjablooncategorie en bepaal een vooraf gedefinieerde opmaakstijl. Sjablonen zijn beschikbaar in zes categorieën: kalender, academisch, blanco, zakelijk, decoratief en planners.
Klik op de sjabloonstijl die u op de nieuwe pagina wilt toepassen.
Pagina's opmaken door een vooraf gedefinieerde sjabloon aan te passen
Stap 1
Open een notitieblok, maak een nieuwe pagina aan en selecteer een vooraf gedefinieerde sjabloon zoals u deed in de vorige sectie.
Stap 2
Open het taakvenster "Pagina-instelling" om de beschikbare opties voor aangepaste opmaak te bekijken. Klik op "Bestand" in het hoofdmenu en klik vervolgens op "Pagina-instelling" om het taakvenster te openen. Beschikbare opties zijn afhankelijk van het basissjabloonformaat, maar omvatten over het algemeen items zoals papier- en margegrootte, opties voor het maken van regel- en rasterlijnen in verschillende stijlen en kleuren, keuzes voor achtergrondkleuren en een optie voor het invoegen van een afbeelding om als achtergrond te gebruiken voorwerp. Opmaakselecties zijn direct van toepassing op de pagina, dus bekijk en wijzig opties totdat u tevreden bent met de resultaten.
Sla de gewijzigde sjabloon op. Selecteer 'Huidige pagina opslaan als sjabloon' onder aan het taakvenster 'Pagina-instelling' en geef de nieuwe sjabloon een naam. Als u deze sjabloon wilt toepassen op alle pagina's die u in dit gedeelte van het notitieblok maakt, plaatst u een vinkje in het vak "Als standaard instellen". Klik op "Opslaan" om de nieuwe sjabloon op te slaan en verder te werken in OneNote.