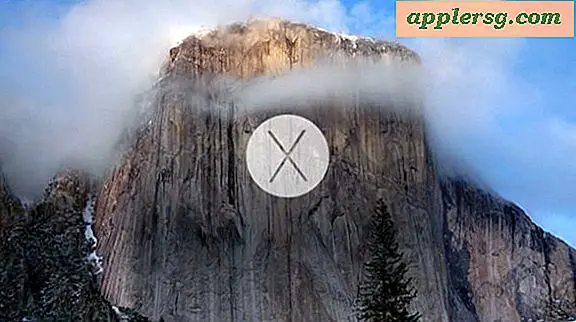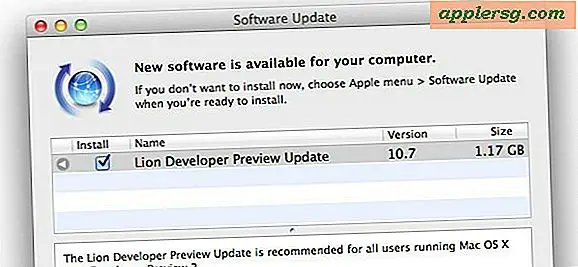Hoe Mac-displays te kalibreren voor de beste afbeelding en kleur

Het hebben van een externe monitor aangesloten op een Mac kan de productiviteit aanzienlijk verhogen, en de meeste gebruikers die een secundair scherm krijgen, maken er gewoon gebruik van en gebruiken het - het werkt, dus waarom rommelen, toch? Maar om de beste beeld- en kleurweergave op uw externe scherm te krijgen, wilt u de tijd nemen om het scherm te kalibreren via een ingebouwd hulpprogramma van OS X. In feite zou u waarschijnlijk elke display die u gebruikt, moeten kalibreren met uw Mac.
Door een display te kalibreren, kunt u verschillende aspecten aanpassen van hoe het scherm afbeeldingen op het scherm toont, waardoor de gebruiker een weergaveprofiel kan maken met een ingestelde native respons, helderheid, contrast, luminantie, gamma, witpunt en rode, groene en blauwe niveaus . Als u nog nooit van dit probleem hebt gehoord, hoeft u zich geen zorgen te maken, het is eenvoudig te configureren en u volgt gewoon uw ogen om het scherm te kalibreren. Als je het verprutst, kun je het scherm gewoon opnieuw kalibreren of teruggaan naar een standaardwaarde, niets is permanent veranderd.
Voor wat het waard is, werkt dit ook voor het kalibreren van interne beeldschermen op de iMac en MacBook-serie, maar die worden standaard geleverd met een goed profiel dat al door Apple is ingesteld, waardoor dit minder noodzakelijk is dan bij externe externe beeldschermen. Sommige ingebouwde beeldschermen die er saai uitzien, kunnen echter aanzienlijk profiteren van herkalibratie.
Een scherm kalibreren & een weergaveprofiel maken in Mac OS X
Dit werkt met elk scherm aangesloten op een Mac - intern of extern. Als u meerdere schermen gebruikt, moet u ze allemaal kalibreren en een uniek profiel voor elke weergave maken voor de beste resultaten.
- Verbind het display met de Mac als deze nog niet is aangesloten (uiteraard niet nodig voor een intern beeldscherm)
- Open de Systeemvoorkeuren in het Apple-menu en ga naar het voorkeurenpaneel "Beeldschermen"
- Kies het tabblad "Kleur"
- Houd de OPTION-toets ingedrukt en klik op de knop "Calibrate ..." (klik in oudere Mac-versies op Calibrate)
- Vink het selectievakje aan voor "Expertmodus - Hiermee worden extra opties ingeschakeld" en kies "Doorgaan"
- Volg de instructies op het scherm en pas de opties aan zoals visueel gepast - elke weergave is uniek en dus zal de locatie van de schuifregelaars per display verschillend zijn
- Wanneer u klaar bent, geeft u het weergaveprofiel een naam en slaat u het op door "Gereed" te kiezen







Het nieuw gemaakte weergaveprofiel wordt standaard geselecteerd, u kunt het verschil zien door het oudere weergaveprofiel (of de standaardkleuren-LCD) uit de profiellijst te kiezen, dit moet er aanzienlijk beter uitzien. Als het om de een of andere reden slechter lijkt, kunt u het scherm opnieuw kalibreren en een nieuw profiel maken of gewoon een van de standaardopties gebruiken, zoals Color LCD, hoewel ze zelden optimaal zijn voor schermen van derden.

Onthoud dat de kalibratie en profielen per display-basis worden ingesteld. Dat betekent dat de interne weergave van een MacBook Pro een ander profiel zou hebben dan een extern Thunderbolt-scherm en een ander scherm van een aangesloten tv-scherm of een ander scherm. Als u dus een ander beeldscherm aansluit, wilt u dat scherm ook opnieuw kalibreren. Als u twee of meer schermen gebruikt, wilt u ze bovendien allemaal kalibreren voor de beste resultaten.
Geniet van je nieuw gekalibreerde Mac-display. Maak er een gewoonte van elke keer dat u een nieuw scherm voor uw Mac krijgt, of haak uw computer op een ander scherm, het ziet er allemaal veel beter uit.