Hoe AirDrop kan worden toegevoegd om op Mac te dokken voor snelle toegang
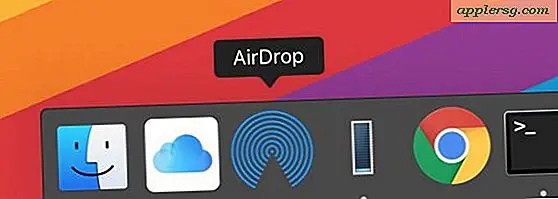
Als u AirDrop op de Mac regelmatig gebruikt om bestanden te verzenden en ontvangen tussen Macs of naar en van iOS-apparaten, kunt u het op prijs stellen om ultrasnelle toegang tot AirDrop te hebben door het direct beschikbaar te hebben in het Dock van Mac OS.
Door een kleine truc met het bestandssysteem te gebruiken, kunt u via het Mac Dock rechtstreeks toegang krijgen tot AirDrop in plaats van de Finder te gebruiken om naar de functie voor het delen van bestanden te gaan. In deze handleiding wordt uitgelegd hoe u dit op Mac instelt.
Het is duidelijk dat de Mac AirDrop moet ondersteunen om de functie te kunnen gebruiken, laat staan om er toegang toe te hebben. Bijna elke vaag moderne Mac ondersteunt AirDrop en alle moderne MacOS-besturingssystemen ondersteunen de functie, dus zolang je redelijk up-to-date bent, zou compatibiliteit geen probleem moeten zijn. Het toevoegen van een AirDrop-pictogram in het Dock van de Mac wordt bereikt door een snelkoppeling naar de AirDrop-functie te zoeken en deze vervolgens in het Dock te plaatsen. Dit is standaard verborgen in een systeemmap, maar u kunt het eenvoudig ophalen met de volgende stappen:
Hoe AirDrop aan het Dock op Mac kan worden toegevoegd
- Open de Finder van Mac OS
- Open het menu "Go" en selecteer "Ga naar map"
- Voer het volgende directorypad exact in en druk op Enter / Return om naar die locatie in het bestandssysteem te gaan:
- Zoek de "AirDrop.app" -toepassing in de map en sleep Airdrop.app vervolgens naar het Dock van de Mac, regel het voor waar u wilt dat het pictogram toegankelijk is
- Sluit de /CoreServices/Finder.app/Contents/ map wanneer u klaar bent

/System/Library/CoreServices/Finder.app/Contents/Applications/ 

Als u nu op het AirDrop-pictogram in het Mac Dock klikt, wordt er onmiddellijk een AirDrop-venster geopend in Finder om de functie te activeren, waardoor AirDrop op de Mac gereed is om te verzenden en ontvangen.

Vergeet niet dat AirDrop kan werken om gegevens van en naar Macs te verzenden, evenals naar en van iOS-apparaten. Als u niet bekend bent met de gegevensoverdracht met AirDrop, zijn de volgende handleidingen voor u handig:
- Mac to Mac: AirDrop op een Mac gebruiken om bestanden naar andere Mac's te verzenden
- Mac naar iOS: AirDrop gebruiken om vanaf een Mac naar iPhone of iPad te verzenden
- iOS naar Mac: gebruik Airdrop om bestanden en gegevens van iPhone of iPad naar een Mac te verzenden
Het is ook handig om eraan te herinneren dat, waar AirDrop-bestanden afhankelijk zijn van het besturingssysteem van doelontvangers, op de Mac altijd de map Downloads van de actieve gebruikersaccount staat, maar in iOS kunnen dit verschillende plaatsen zijn, afhankelijk van het bestandstype dat wordt verzonden.
Uiteindelijk is het AirDrop-venster op deze manier toegankelijk vanuit het Dock hetzelfde AirDrop-venster dat u in Finder zou openen door op 'AirDrop' in het zijbalkmenu te klikken of vanuit het menu Ga of via de AirDrop-sneltoets, het is gewoon een kwestie van gemak en snelheid waardoor het toevoegen van het AirDrop-pictogram aan het Dock een handige truc is.
U zult merken dat dit vergelijkbaar is met hoe u iCloud Drive aan het Mac Dock toevoegt, en dus kunt u tijdens het uitvoeren van een trick een nieuwe stap toevoegen om dat ook mee te nemen als het u interesseert.
AirDrop biedt een van de gemakkelijkste manieren om bestanden te delen tussen Macs en is zeker de moeite waard om te begrijpen hoe te gebruiken, dus d











