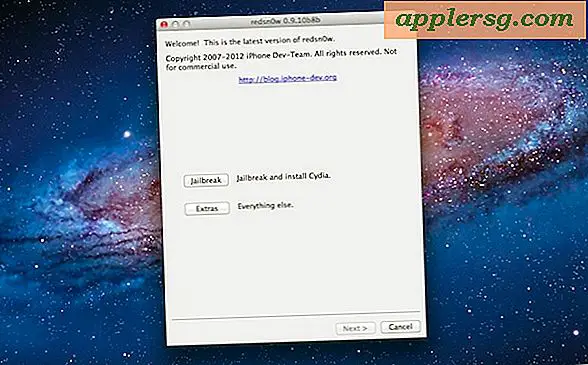Toegang krijgen tot iCloud Drive vanaf de opdrachtregel in Mac OS

Sommige Mac-gebruikers hebben mogelijk toegang nodig tot iCloud Drive vanaf de Terminal in Mac OS. Maar als u via de opdrachtregel zelf hebt geprobeerd toegang te krijgen tot iCloud Drive, is het u misschien opgevallen dat het niet in de gebruikersdirectory van de gebruiker verschijnt. Dit komt omdat iCloud Drive eigenlijk elders in Mac OS wordt gevonden en dus toegang tot iCloud Drive via de opdrachtregel heeft, moet u in de map Gebruikersbibliotheek rondkijken in plaats van de hoofdmap Thuis.
We laten u het volledige pad zien voor iCloud Drive-toegang vanaf de opdrachtregel in Mac OS en laten u zien hoe u snel en gemakkelijk naar iCloud-mappen en -bestanden van de terminal kunt gaan.
Dit zou vanzelf moeten gaan, maar je zult natuurlijk iCloud Drive op de Mac moeten hebben ingeschakeld en een actieve internetverbinding hebben. Zonder deze vereisten zou u geen toegang kunnen krijgen tot iCloud Drive via de opdrachtregel, laat staan de Finder.
Het iCloud Drive Path voor Terminal in Mac OS
Het pad van de opdrachtregel naar iCloud Drive in Mac OS is als volgt:
~/Library/Mobile\ Documents/com~apple~CloudDocs/
Onthoud dat de "~" tilde een snelkoppeling is voor de huidige thuismap van de gebruiker, maar je kunt er ook voor kiezen om, indien gewenst, het volledige pad voor een specifieke gebruikersmap te annunciëren:
/Home/USERNAME/Library/Mobile\ Documents/com~apple~CloudDocs/
Opmerking: U moet een actieve internetverbinding hebben om toegang te krijgen tot iCloud Drive- en iCloud Drive-bestanden en documenten.
Toegang krijgen tot iCloud Drive vanaf de opdrachtregel in Mac OS
Om toegang te krijgen tot iCloud Drive in de Terminal van Mac OS, gebruikt u gewoon de vertrouwde "cd" -opdracht en geeft u de map op van het pad van iCloud-documenten dat we hierboven hebben beschreven. Dus het volledige commando om toegang te krijgen tot iCloud Drive via terminal zou als volgt zijn:
cd ~/Library/Mobile\ Documents/com~apple~CloudDocs/
Druk op de Return-toets en je bevindt je in de map iCloud Drive. U kunt dit bevestigen door 'ls' te typen en de inhoud van de iCloud Drive-map te vermelden, of door 'pwd' in te tikken om de werkdirectory af te drukken.

Natuurlijk hebben de meeste Mac-gebruikers via de Finder net toegang tot iCloud Drive door erop te klikken in de zijbalk of door naar het menu Ga te gaan, maar veel geavanceerde gebruikers zullen het op prijs stellen om ook directe toegang tot de iCloud-schijf te hebben.
Voor wat het waard is, waren het slechts verschillende versies van Mac OS geleden waarin iCloud-documenten en wat iCloud Drive werd, zelfs voor de Finder verborgen waren, en je toegang moest krijgen tot iCloud-documenten in de Finder via hetzelfde directorypad in Mavericks dat we gewoon hierboven beschreven, terwijl nu met moderne Mac OS-releases er een eenvoudig altijd toegankelijk "iCloud Drive" -item is in de Finder-zijbalk van MacOS.
Bestanden kopiëren naar iCloud Drive via Terminal in Mac OS
Met de cp-opdracht kunt u bestanden naar Terminal iCloud Drive kopiëren, onthoud dat door een bestand naar iCloud Drive te kopiëren, u het naar iCloud Drive uploadt.
Laten we bijvoorbeeld zeggen dat we een bestand met de naam "test.zip" gaan kopiëren van de desktop naar de hoofddirectory van iCloud Drive, de syntaxis zou er als volgt uitzien:
cp ~/Desktop/test.zip ~/Library/Mobile\ Documents/com~apple~CloudDocs/
Dit is hetzelfde als het kopiëren van andere bestanden in Terminal.
Voor de meeste Mac-gebruikers is het kopiëren van bestanden naar iCloud Drive eenvoudiger vanuit de Finder-gebruikersinterface van Mac OS, maar het kan nuttig zijn voor gevorderde gebruikers om de opdrachtregelbenadering te gebruiken.
Bestanden verplaatsen naar iCloud Drive per terminal in Mac OS
U kunt ook een bestand naar iCloud Drive verplaatsen via de opdrachtregel in Mac OS. Merk op dat door een bestand naar iCloud Drive te verplaatsen, het zal worden geüpload naar iCloud Drive maar dan zal worden verwijderd van waar het oorspronkelijk op het lokale bestandssysteem was. Dit wordt bereikt door het eenvoudige mv-commando. Laten we hetzelfde voorbeeld nemen als hierboven en een bestand genaamd test.zip van het bureaublad verplaatsen en verplaatsen naar iCloud Drive.
mv ~/Desktop/test.zip ~/Library/Mobile\ Documents/com~apple~CloudDocs/
Nogmaals, dit bestand moet naar de iCloud-server worden geüpload, dus het kan een tijdje duren om de zet te voltooien.
Voor de meeste gebruikers is het verplaatsen van bestanden naar iCloud Drive het eenvoudigst door Finder van Mac OS, maar opnieuw is de benadering op de opdrachtregel nuttig voor geavanceerde gebruikers.