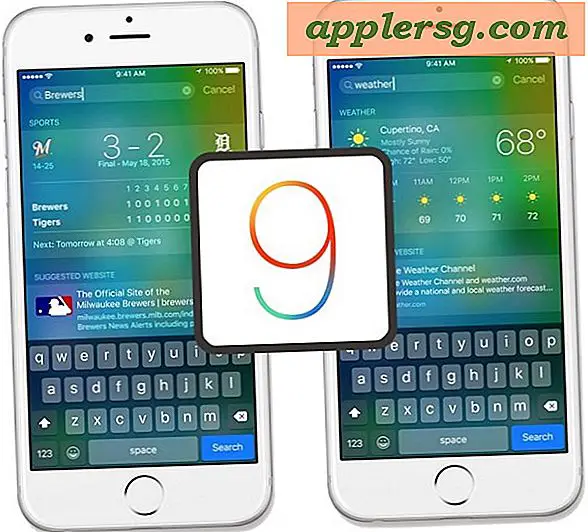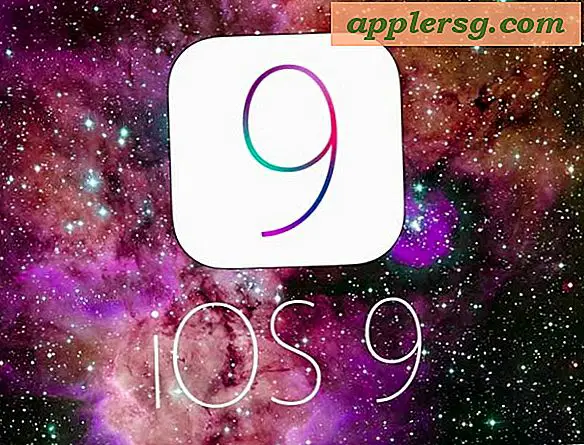Forceer Prullenbak in Mac OS X wanneer bestand vergrendeld of in gebruik is
Mac OS X kan soms machtigingsfouten veroorzaken bij het verwijderen van bestanden of het legen van de Prullenbak. De meest voorkomende variaties van de fouten zijn meestal: "De bewerking kan niet worden voltooid omdat het item" Bestand "in gebruik is" of "omdat het bestand is vergrendeld", soms kunt u dit voorkomen door eenvoudig geopende toepassingen te sluiten of de Mac opnieuw op te starten, maar als je dat niet wilt, kun je ook bestanden met geweld verwijderen via de opdrachtregel. We zullen twee verschillende benaderingen hierop behandelen, de eerste wijzigt een bestandsmarkering om te proberen het betreffende bestand te ontgrendelen, en de tweede is een no-nonsense force delete.

Ten eerste: probeer alle apps af te sluiten om de bestandsvergrendeling of machtigingen vrij te geven en probeer vervolgens de lege prullenbak te beveiligen door de Command-toets ingedrukt te houden en met de rechtermuisknop op het prullenbakpictogram te klikken. Als dat niet werkt, gaat u verder met de onderstaande methoden. Sommige gebruikers hebben ook gemeld dat Command + Shift + Option + Delete werkt als een methode om de prullenmand te dwingen te worden leeggemaakt, ongeacht of een bestand wordt vergrendeld of eigendom is van een andere gebruiker.
Toestemmingen wijzigen om de Prullenbak leeg te maken
De eerste benadering gebruikt de opdracht chflags om de vlaggen van alle bestanden in de prullenbak te wijzigen
Start Terminal gevonden in / Applications / Utilities / en ga verder:
cd ~/.Trash
chflags -R nouchg *
Nu kunt u proberen de Prullenbak te legen zoals gewoonlijk door het Dock, een sneltoets om het bestand te dumpen of om de onderstaande rm-route te volgen.
Geavanceerd: geforceerd leegmaken van de prullenbak via de opdrachtregel
Dit is een laatste redmiddel en alleen bedoeld voor gevorderde gebruikers. Zorg ervoor dat de syntaxis hiermee klopt, het "sudo rm -rf" commando wist alles zonder waarschuwing. Als u niet weet wat u doet, kunt u eenvoudig cruciale systeem- of persoonlijke bestanden verwijderen. Zorg dat back-ups klaar staan of maak je geen zorgen over deze methode, ga op eigen risico verder.
Wijzig eerst de map in Prullenbak:
cd ~/.Trash
Bevestig dat u zich in de juiste map bevindt en dat de enige bestanden die u ziet degene zijn die u met geweld wilt verwijderen door ls te gebruiken:
ls
Probeer nu het specifieke bestand te verwijderen:
rm filename.jpg
Als dat nog steeds niet werkt, kun je de ultieme verwijderingsaanpak proberen met sudo en -rf *. Dit is opzettelijk niet eenvoudig beschreven om te proberen te voorkomen dat beginnende gebruikers per ongeluk iets belangrijks verwijderen.
Het gebruik van sudo vereist het beheerderswachtwoord, maar in combinatie met rm zal het absoluut een bestand verwijderen, ongeacht wat ermee gebeurt.