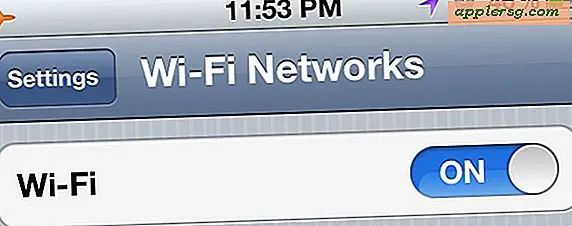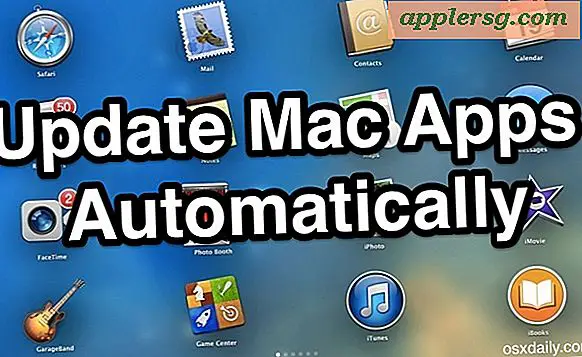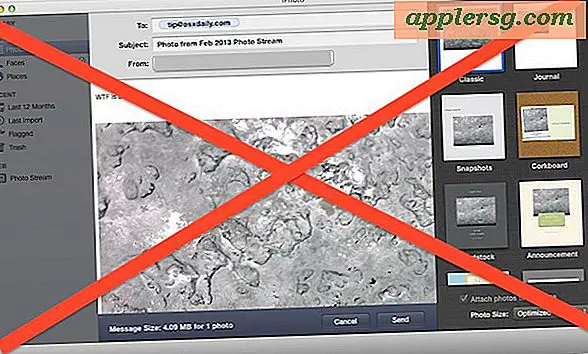Oplossing voor een "Bluetooth Not Available" -fout op een Mac
 Sommige Mac-gebruikers kunnen een blijkbaar willekeurige verdwijning van Bluetooth-functionaliteit tegenkomen, vaak na het opnieuw opstarten of bijwerken van OS X. De eerste voor de hand liggende indicator is dat geen Bluetooth-hardware werkt, of het nu een toetsenbord, muis, headset of anderszins is, en bij een poging om de Bluetooth-menu van OS X a De foutmelding "Bluetooth: niet beschikbaar" wordt weergegeven terwijl het menupictuurpictogram een kronkelige slag bevat.
Sommige Mac-gebruikers kunnen een blijkbaar willekeurige verdwijning van Bluetooth-functionaliteit tegenkomen, vaak na het opnieuw opstarten of bijwerken van OS X. De eerste voor de hand liggende indicator is dat geen Bluetooth-hardware werkt, of het nu een toetsenbord, muis, headset of anderszins is, en bij een poging om de Bluetooth-menu van OS X a De foutmelding "Bluetooth: niet beschikbaar" wordt weergegeven terwijl het menupictuurpictogram een kronkelige slag bevat.  Verder onderzoekend zal de Apple System Profiler "Geen informatie gevonden" laten zien wanneer hardware wordt geboord> Bluetooth. Dit suggereert een ingewikkelder probleem dan wanneer een Bluetooth-apparaat herhaaldelijk of willekeurig loskoppelt van een Mac, wat meestal wordt opgelost door de functionaliteit uit / in te schakelen of de batterijen van een apparaat te vervangen.
Verder onderzoekend zal de Apple System Profiler "Geen informatie gevonden" laten zien wanneer hardware wordt geboord> Bluetooth. Dit suggereert een ingewikkelder probleem dan wanneer een Bluetooth-apparaat herhaaldelijk of willekeurig loskoppelt van een Mac, wat meestal wordt opgelost door de functionaliteit uit / in te schakelen of de batterijen van een apparaat te vervangen.
Nadat u dit probleem hebt opgelost, ziet u dat de foutmelding 'Niet beschikbaar' meestal kan worden opgelost met een vrij eenvoudig proces van het dumpen van de Bluetooth-voorkeuren en het opnieuw koppelen van het apparaat met de Mac, hoewel soms ook een hardwarespecifieke SMC-reset nodig kan zijn.
1: Trash Bluetooth-voorkeuren & Mac afsluiten
Verwijder eerst het Bluetooth plist-bestand en laat de Mac een nieuw bestand maken:
- Sluit Systeemvoorkeuren en / of elke app die een Bluetooth-apparaat met de Mac probeerde te gebruiken of configureer
- Vanuit de OS X Finder, druk op Command + Shift + G om Go To Folder op te roepen en voer het volgende pad in:
- Zoek het bestand met de naam "com.apple.Bluetooth.plist" en verwijder het (mogelijk ziet u ook een com.apple.Bluetooth.plist.lockfile, indien dat ook wordt verwijderd) - dit is een systeemmap, dus u moet verifiëren met een beheerder
- Ga naar het Apple-menu en kies "Shut Down" om de Mac uit te schakelen
- Wacht een minuut of wat voordat je de Mac opnieuw opstart
- Ga naar het Bluetooth-menu of het paneel Systeemvoorkeuren om je hardware opnieuw te synchroniseren
/Library/Preferences/

(Let op dit is / Bibliotheek / Voorkeuren / niet ~ / Bibliotheek / Voorkeuren /)
Dit lost waarschijnlijk het probleem op als het gewoon een kwestie van een beschadigd plist-bestand is. Ja, sluit de Mac af en houd hem ongeveer een minuut uitgeschakeld, niet eenvoudig opnieuw opstarten. Waarom het afsluiten van de computer of rebooten hier niet helemaal duidelijk is, maar na een beetje googelen lijkt dit een universeel ervaren situatie te zijn.
Nu de Mac opnieuw werkt, moet Bluetooth nu normaal werken en moet het bericht "Niet beschikbaar" verdwijnen uit het Bluetooth-menu, het paneel Systeemvoorkeuren en het hulpprogramma Systeemprofiel. Als dat niet het geval is, kunt u de volgende stap proberen om de Mac SMC opnieuw in te stellen.
2: Reset SMC & Power-functies
Spring hier niet meteen op zonder eerst het Bluetooth-voorkeurenplist-bestand te vernietigen. Er zijn rapporten dat gebruikers beide acties moesten uitvoeren om Bluetooth-hardware weer te laten functioneren.
Het resetten van de systeembeheercontroller dumpt veel kernhardware-instellingen en stroomfuncties en werkt vaak om een aantal willekeurige hardwareproblemen op te lossen die op allerlei soorten Macs kunnen verschijnen.
Het exacte proces van het opnieuw instellen van de SMC verschilt per hardware enigszins, dus hebben de MacBook, MacBook Air, MacBook Pro, iMac en Mac Mini allemaal kleine variaties om het proces te voltooien. In plaats van de volledige lijst hier te herhalen, ga dan naar onze gids hier of volg de instructies van Apple om de klus te klaren.
Nadat je de Mac hebt opgestart, schakel je Bluetooth opnieuw in en koppel je het apparaat (en) zoals gewoonlijk.
Bluetooth nog steeds niet beschikbaar? Nog steeds geen Bluetooth-hardware gevonden?
Als je de plist hebt vernietigd en de SMC hebt gereset om te vinden dat Bluetooth nog steeds niet werkt op de Mac, heb je mogelijk een echt hardwareprobleem. Dit is vrij zeldzaam en gebeurt meestal niet willekeurig, maar kan voorkomen nadat een computer of hardware is gevallen of watercontact heeft gehad. Hoe dan ook, als je nog steeds problemen ondervindt, is het tijd om de officiële route te kiezen en contact op te nemen met Apple Support of ga je naar de Genius Bar, dan kunnen ze wat diagnostische tests op lager niveau uitvoeren om vast te stellen wat er aan de hand is en om te krijgen dingen weer gesitueerd.