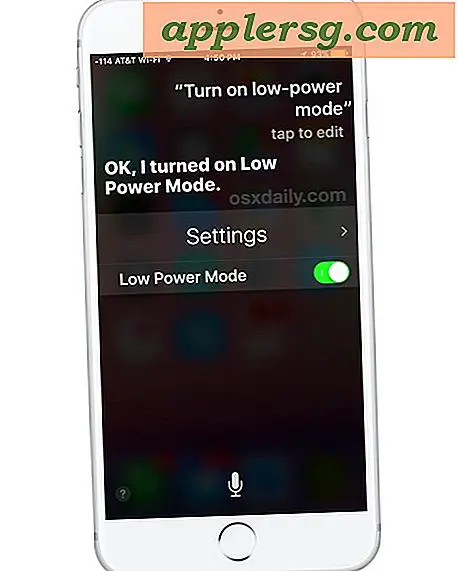Fix Time Machine wanneer vastgelopen op "Backup voorbereiden" in Mac OS X
 Time Machine is veruit de eenvoudigste manier om normale en betrouwbare back-ups van een Mac te houden, en meestal starten en eindigen de automatische back-ups zonder enig incident. In sommige zeldzame gevallen kan Time Machine echter * gedurende een buitensporig lange tijd vast komen te zitten * in de "Preparing Backup" -fase, waardoor een back-up nooit zal starten, laat staan dat het af zou zijn. Het zijn deze mislukte back-uppogingen die we hier proberen te verhelpen.
Time Machine is veruit de eenvoudigste manier om normale en betrouwbare back-ups van een Mac te houden, en meestal starten en eindigen de automatische back-ups zonder enig incident. In sommige zeldzame gevallen kan Time Machine echter * gedurende een buitensporig lange tijd vast komen te zitten * in de "Preparing Backup" -fase, waardoor een back-up nooit zal starten, laat staan dat het af zou zijn. Het zijn deze mislukte back-uppogingen die we hier proberen te verhelpen.
We willen u erop wijzen dat als u na een paar maanden geen back-up van een Mac hebt gemaakt, het normaal is dat de "Preparing Backup" -fase van Time Machine even duurt voordat gegevens zijn verzameld, vooral als u een grote drive om een back-up te maken. Wat niet normaal is, is dat de Preparing Backup-fase 12-24 uur in beslag neemt, bijvoorbeeld 's nachts of de hele dag vastzit in die fase (tenzij je misschien echt een absurde hoeveelheid schijfruimte hebt, dan kan het zo lang duren en normaal).
Hoe dan ook, het hebben van consistente en betrouwbare back-ups is belangrijk, dus laten we dit specifieke Time Machine-probleem oplossen in OS X.
Hoe een vast te stellen "Back-up voorbereiden" Probleem op tijd Machine voor Mac
We zullen een probleemoplossing voor meerdere stappen doorlopen om het voorbereidende back-upprobleem op te lossen en Time Machine weer in Mac OS X te laten werken.

Laten we beginnen:
Stop de momenteel mislukte back-uppoging vóór het begin
Het eerste dat u hoeft te doen, is het stoppen van de momenteel mislukte back-uppoging terwijl deze vastzit aan het "voorbereiden van de back-up", dit is gemakkelijk genoeg:
- Open het instellingenpaneel "Time Machine" in Systeemvoorkeuren (ga naar het menu Apple of het menu Time machine)
- Klik op het kleine (x) pictogram totdat de back-uppoging stopt

Wanneer de voortgangsbalk verdwijnt en niet langer 'Back-up maken ...' aangeeft, is het goed om aan de hand van het onderstaande probleemoplossingproces te beginnen.
1: Trash het bestand "InProgress"
Nu de back-up is gestopt, is het eerste dat u moet doen het tijdelijke plaatsaanduidingsbestand Time Machine op het back-upstation verwijderd:
- Open het Time Machine-station in de Finder en ga naar de map "Backups.backupd"
- Open de map binnen Backups.backupd, dat is de naam van de huidige Mac die vastzit aan de voorbereiding
- Zet deze map in "Lijstweergave" en sorteer op 'Gewijzigd datum' of zoek in de map naar een bestand met de bestandsextensie .inProgress
- Verwijder het bestand "xxxx-xx-xx-xxxxxx.inProgress"

Het .inProgress-bestand is altijd in de vorm van xxxx-xx-xx-xxxxxx.inProgress, waarbij de eerste 8 cijfers het jaar-maand-dag (datum) zijn en de volgende 6 cijfers zijn willekeurige getallen, gevolgd door de in-uitvoering bestandsextensie.
Prullenbak gewoon dat bestand, het zou ongeveer 3kb of zo moeten zijn.
2: Start opnieuw op met de aangesloten Time Machine Drive
Geef de Mac vervolgens een goede, ouderwetse reboot, terwijl de Time Machine-schijf is verbonden met de Mac, je zult zien waarom dat van belang is in een oogwenk:
- Open het Apple-menu en kies "Opnieuw opstarten"
- Eenmaal opgestart, laat Spotlight volledig draaien (je kunt het gewoon uitstellen of de mdworker, mevr. En gerelateerde processen bekijken in Activity Monitor)
Dit zou ervoor moeten zorgen dat OS X het gekoppelde Time Machine-station opnieuw indexeert als dat nodig is, wat een belemmering kan vormen voor tijdige back-up van Time Machine, waardoor de computer lange tijd vast komt te zitten op "Back-up voorbereiden". Zelfs als de drive onlangs is geïndexeerd door Spotlight, lijkt het nog steeds nodig om opnieuw op te starten, ongeacht of er problemen met backupd worden opgelost of niet.
3: Start een back-up als gebruikelijk
 Nu de Mac opnieuw is opgestart en de Time Machine-schijf is aangesloten, kunt u zelf een back-up maken. De eenvoudigste manier om dit te doen is via het Time Machine-menupictogram of de Systeemvoorkeuren:
Nu de Mac opnieuw is opgestart en de Time Machine-schijf is aangesloten, kunt u zelf een back-up maken. De eenvoudigste manier om dit te doen is via het Time Machine-menupictogram of de Systeemvoorkeuren:
- Trek het Time Machine-pictogram naar beneden en kies "Nu een back-up maken"
U ziet nog steeds een bericht 'Back-up voorbereiden ...' maar dit moet binnen enkele minuten zijn verdwenen, afhankelijk van de grootte van de harde schijf, de snelheid van de Mac en de grootte van de back-up die moet worden gemaakt. Op dit moment verloopt uw Time Machine-back-up zoals verwacht, dus laat hem gewoon draaien en u bent klaar om opnieuw te beginnen.
* Voor diegenen die graag technisch willen worden, wanneer "backup voorbereiden" vastloopt, doet het feitelijke 'backupd'-proces meestal helemaal niets, zonder activiteit van de schijf of CPU-gebruik getoond in Activity Monitor, fs_usage en opensnoop. Toegegeven, een beetje geavanceerd, maar die tools laten een definitieve manier zien om dit specifieke probleem en de resolutie aan te tonen.