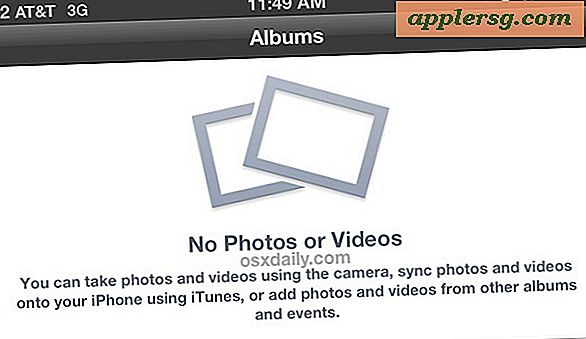Oplossing voor een Mac Loskoppelen van Wi-Fi na slaapstand Wakker worden

Een behoorlijk aantal Mac-gebruikers hebben een probleem ondervonden waarbij hun Mac onmiddellijk wordt losgekoppeld van wifi-netwerken nadat ze uit de slaapstand zijn gehaald, waardoor gebruikers gedwongen worden om zich voortdurend bij een draadloos netwerk te voegen. Dit is natuurlijk behoorlijk frustrerend, maar het is meestal gemakkelijk te verhelpen met een paar aanpassingen aan de netwerkvoorkeuren in OS X.
Als uw Mac verbinding maakt met draadloze netwerken wanneer u uit de slaapstand raakt, probeert u de volgende stappen om het probleem op te lossen. Voordat je begint, wil je waarschijnlijk zeker weten dat je de juiste wifi-routerwachtwoorden bij de hand hebt, zodat je snel weer verbinding kunt maken met de netwerken.
- Ga naar het Apple-menu en kies Systeemvoorkeuren en ga vervolgens naar het paneel "Netwerk"
- Selecteer Wi-Fi in het menu aan de linkerkant en klik op de knop "Geavanceerd" in de hoek
- Klik in het vak "Voorkeursnetwerken" en druk op Command + A om alles te selecteren en klik vervolgens op de [-] minusknop om alle wifi-netwerken te verwijderen - er is geen bevestiging dat het direct gebeurt
- Klik op "OK" om die wijziging in te stellen
- Terug in het voorkeurenpaneel Netwerk, ga naar het menu "Locaties" en kies "Locaties bewerken"
- Klik op de knop [+] plus om een nieuwe netwerklocatie toe te voegen, geef deze een naam
- Kies "Klaar", en dan weer terug bij het netwerkpaneel, sluit u opnieuw aan op het wi-fi netwerk waarmee u verbinding wilt maken en voer de inloggegevens zoals gewoonlijk in
- Kies "Toepassen" om de wijzigingen in te stellen en Systeemvoorkeuren te sluiten


Op dit punt zou de Mac er geen probleem mee moeten hebben om verbonden te blijven met de draadloze router wanneer hij uit de slaapstand wordt gehaald en zich gedraagt zoals bedoeld.
Voor een snel overzicht van wat hier gebeurt: de eerste stap vergeet eerder verbonden wifi-netwerken in bulk - dit betekent dat er geen netwerk automatisch lid wordt en dat je ze in de toekomst weer opnieuw moet aansluiten. De tweede stap van het maken van een nieuwe netwerklocatie bouwt nieuwe voorkeursinstellingen op die geen oude conflicterende details bevatten, een soortgelijke actie als het verwijderen van de Wi-Fi Network-voorkeurenbestanden (die overigens een veelvoorkomende oplossing is voor veel netwerkproblemen in OS X). Ervan uitgaande dat alle stappen worden gevolgd, zal de Mac vasthouden aan de netwerken zoals bedoeld en je zult betrouwbaar weer aan het werk gaan elke keer dat de Mac uit de slaap wordt gehaald.
Dit lijkt het vaakst te gebeuren op MacBook Air- en MacBook Pro-computers, omdat ze gewoonlijk worden ingeslapen voor reisdoeleinden terwijl ze rondslingeren, terwijl desktop en Macs rond een stationaire locatie meestal worden aangezet. Waarom de draadloze netwerken bij het wakker worden beginnen, is een beetje een raadsel, maar met een vrij eenvoudige oplossing zou het geen probleem moeten zijn als je het toevallig nog een keer tegenkomt.
Als u nog steeds problemen ondervindt, zal de beproefde aanpak van het negeren van netwerkvoorkeuren en het opnieuw opstarten van de Mac vaak ook de truc zijn.