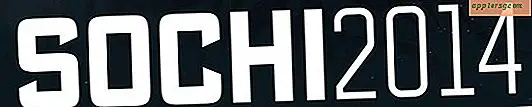Zoek welk type RAM een Mac gebruikt en het maximaal ondersteunde geheugen
Verschillende Mac-modellen gebruiken verschillende soorten RAM en elk ondersteunt ook een ander maximaal RAM-niveau. Tenzij je veel tijd besteedt aan het zelf upgraden en repareren van Macs, weet je deze exacte details waarschijnlijk niet helemaal uit je hoofd, en dat is prima, want de informatie kan in de meeste gevallen rechtstreeks van de Mac worden opgehaald. Dit is essentiële informatie om te weten of u hebt vastgesteld dat een upgrade van het geheugen in orde is, dus we bespreken verschillende manieren om te achterhalen welk RAM-type en de snelheid een bepaalde Mac gebruikt, wat de maximale hoeveelheid ondersteund RAM-geheugen is, en of RAM slots zijn beschikbaar.

1: Controleer de Mac op RAM Type & Memory Slot Details
De snelste manier om achter RAM-gegevens van een Mac te komen, is Door te controleren op Deze Mac, die het type en de snelheid van de geheugenmodule zal identificeren, hoeveel RAM-slots er op de Mac zijn en welke slots in gebruik zijn.
- Open het Apple menu en ga naar "Over deze Mac"
- Klik op de knop 'Meer informatie ...' om systeeminformatie op te roepen
- Kijk onder het tabblad "Geheugen" voor informatie over je Mac-RAM, inclusief de maximale capaciteit, gebruikte geheugenslots en welk type RAM de Mac accepteert
Alle Macs zullen het maximale RAM laten zien, welke grootte RAM-modules zijn geïnstalleerd, of er open geheugenslots zijn en de gebruikte RAM-snelheid. Hier is een voorbeeld van een Mac met beschikbare slots:

Als de Mac niet kan worden geüpgraded omdat RAM niet toegankelijk is voor gebruikers of op het board is gesoldeerd, wat vaak het geval is voor MacBook Air- en Retina MacBook Pro-modellen, dan vindt u nog steeds de RAM-gegevens, maar er worden geen beschikbare slots weergegeven zoals zo:

Het RAM-type en -snelheid vinden
Als u hebt bepaald dat er slots beschikbaar zijn en de Mac meer RAM-geheugen kan ondersteunen, is de belangrijkste informatie die u moet weten bij het bestellen of zoeken naar upgrade-modules het RAM-moduletype en de snelheid, die altijd bovenaan het "Geheugen" -scherm wordt weergegeven en bestempelde iets als "Jouw Mac bevat 4 geheugenslots, die elk een 1333 MHz DDR3-geheugenmodule accepteren." Het is het "1333 MHz DDR3" (of wat het ook zegt) onderdeel dat het belangrijkst is om te weten:

Als u om wat voor reden dan ook de Mac niet kunt opstarten, of als deze ouder is en geen geheugengegevens heeft in Systeeminformatie, kunt u andere opties gebruiken om ook het RAM-type, de snelheid en de maximale capaciteit te vinden.
2: Gebruik MacTracker
MacTracker is een uitstekende gratis app die vele hardwaregegevens biedt over zowat alle Apple-producten die ooit zijn uitgebracht, inclusief Macs. Handig is dat de app zowel op iOS als OS X draait, dus download welke versie je wilt (het is weer gratis):
- Grijp de Mac-versie van MacTracker van de ontwikkelaar
- Grijp de gratis iOS-versie voor iPhone, iPad en iPod touch
Hoewel MacTracker een overvloed aan informatie bevat, gebruiken we het specifiek voor geheugeninformatie, dus zoek je Mac op via de lijst of zoek, en kies vervolgens het tabblad Geheugen om details te bekijken over de RAM-capaciteit van de Mac, het type en of deze door de gebruiker kan worden onderhouden ( ie: upgradebaar) of niet.

De iOS-versie is een uitstekende begeleidende app voor meer technische Mac-gebruikers die zelf hardware-upgrades willen uitvoeren, maar zowel desktop- als mobiele versies bevatten dezelfde schat aan informatie over hardware. Dit is een van die apps die zo griezelig handig is dat elke technisch ingestelde Mac- of Apple-hardwareleigenaar het zou moeten laten installeren.
3: Controleer Apple Web Support
Kan MacTracker niet downloaden en kan geen informatie vinden in Over deze Mac? U kunt ook terecht bij de webondersteuning van Apple, die een enorme kennisbasis heeft met technische details over elk Mac-model:
- Ga naar Apple Support knowledge base voor Macs en selecteer uw algemene Mac-model in de lijst
- Kies 'Technische specificaties' en zoek het precieze model- en modeljaar
- Zoek naar "Geheugen" om het RAM-type en de maximale ondersteunde hoeveelheid RAM te vinden
De webondersteuning van Apple is eenvoudig genoeg om te gebruiken en omdat deze op het web beschikbaar is, is deze vanaf vrijwel elk apparaat toegankelijk. Dus als je MacBook Pro slechte geheugenchips heeft en niet kan worden ingeschakeld en je hebt alleen een Android-telefoon of een Windows-pc tot je beschikking, dan kun je nog steeds de ondersteuningswebsite van Apple gebruiken om de belangrijke details te krijgen.
4: Gebruik RAM-wederverkopers
Ten slotte kun je altijd het exacte RAM-type, de maximale capaciteit en het maximale RAM-geheugen krijgen van de talloze verkopers van geheugen die er zijn. Cruciaal heeft de Mac Memory Advisor-tool die uiterst eenvoudig te gebruiken is, en je kunt altijd gewoon naar Amazon zoeken voor Mac-RAM met een modelnaam om de RAM upgradekits te vinden die beschikbaar zijn voor die specifieke hardware, waarvan de grootste set de maximaal ondersteunde hoeveelheid is .
Als u zelf RAM-geheugen aan het upgraden bent, vergeet dan niet om een geheugentest uit te voeren op de nieuwe modules om er zeker van te zijn dat alles goed werkt. Hoewel RAM in de fabriek wordt gecontroleerd voordat het wordt verzonden, doorloopt een slechte chip soms het kwaliteitsborgingsproces en komt het in handen van een gebruiker. Frustrerend genoeg zal dat slechte geheugen soms prima werken ... tenminste in zekere mate ... en alleen rare problemen en crashes veroorzaken. Maar dat is precies waarom de bovengenoemde RAM-test belangrijk is, het kan u helpen een dergelijk probleem weg te nemen voordat het enige ergernis veroorzaakt.