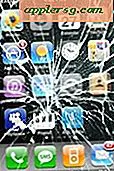Vind opgeslagen wachtwoorden op iPhone en iPad in Safari
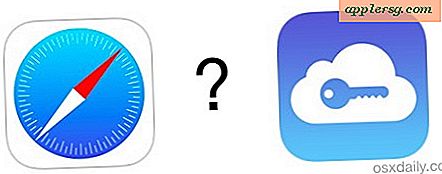
De functie Automatisch aanvullen van Safari maakt inloggen op websites veel gemakkelijker in iOS, niet te hoeven onthouden en typen elk wachtwoord voor elke website onder de zon die u tegenkomt. Hoewel het bewaren van wachtwoorden met autofill ongetwijfeld nuttig is, kan het ook betekenen dat het gemakkelijker is om te vergeten wat een wachtwoord is, omdat je het niet zo vaak typt.
Gelukkig maakt iOS het opslaan en bekijken van opgeslagen webwachtwoorden eenvoudig, zodat gebruikers snel een wachtwoord van hun iPhone, iPad of iPod touch kunnen zien. Dit wordt afgehandeld via Safari-instellingen en wordt beschermd door dezelfde toegangscode die het apparaat in het algemeen beschermt (nog een reden om altijd een iOS-wachtwoord te gebruiken!).
Een opgeslagen webwachtwoord ophalen in iOS
Dit werkt natuurlijk alleen als je een wachtwoord had opgeslagen in Safari en Automatisch aanvullen, dit gaat geen wachtwoord ophalen voor een webservice die nooit is opgeslagen of onthouden door de functie.
- Open de app Instellingen en ga naar "Safari"
- Kies in het gedeelte Algemeen 'Wachtwoorden & Automatisch aanvullen'
- Scroll naar beneden en tik op "Opgeslagen wachtwoorden", dit zal een scherm weergeven met alle website URL's met een opgeslagen wachtwoord dat u kunt zien en herstellen
- Tik op een getoonde website en voer vervolgens de toegangscode van het apparaat in om het opgeslagen wachtwoord te ontgrendelen en te bekijken
- Wanneer u klaar bent, verlaat u zoals gewoonlijk de Instellingen (de wachtwoorden worden automatisch verborgen en opnieuw beschermd bij het afsluiten)


Voor gebruikers die iCloud Keychain op hun Macs en iOS-apparaten hebben, zullen deze aanmeldingen en zelfs opgeslagen creditcards ook met Safari worden gesynchroniseerd naar andere iOS-apparaten en Macs. Mac-gebruikers kunnen ook opgeslagen en vergeten websitewachtwoorden ophalen, zelfs op een breder systeemniveau indien nodig.
Voor wie zich afvraagt, wordt het wachtwoord tijdelijk weergegeven, maar zodra Instellingen wordt afgesloten, keert het terug naar het gecodeerde en beveiligde formulier. Apple heeft om begrijpelijke redenen goede beveiliging rondom deze functie.
U kunt er ook voor kiezen om opgeslagen wachtwoorden van ditzelfde wachtwoordscherm in iOS te verwijderen:
- Tik op de knop "Bewerken" en kies vervolgens de websites die u wilt verwijderen
- Tik op "Verwijderen" om alle opgeslagen wachtwoord- en inloggegevens voor de betreffende websites te verwijderen
Uiteindelijk zijn de opgeslagen wachtwoorden en autofill-functies zo handig dat er weinig reden is om ze niet te gebruiken, zolang je een iPhone of iPad goed beveiligt met een vergrendelscherm, een toegangscode (misschien zelfs een complexe toegangscode voor extra beveiligingssterkte), en zijn redelijk voorzichtig over wie toegang heeft tot het apparaat.