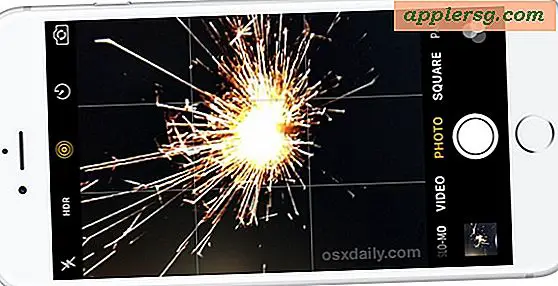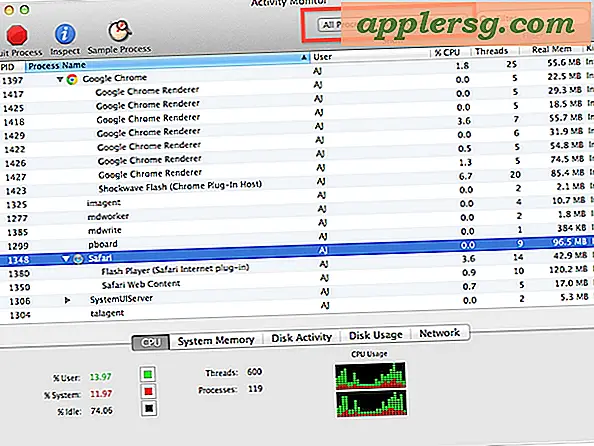Zoek een MAC-adres in Mac OS X

Een MAC-adres is een unieke identificatie die wordt toegewezen aan elke fysieke netwerkinterface op een computer. Anders dan het IP-adres van een computer, worden MAC-adressen vaak gebruikt voor netwerktoegangscontrole en voor het controleren van de netwerkconnectiviteit, en ze kunnen worden vervalst voor virtualisatiebehoeften of om bepaalde netwerkbeperkingen te omzeilen. Als u toegang moet krijgen tot de uwe, kunt u dit vinden in de gebruiksvriendelijke GUI en de opdrachtregel.
Hoe een MAC-adres te lokaliseren in Mac OS X
Om snel een MAC-adres te vinden op een Mac met OS X, doe je het volgende:
- Open Systeemvoorkeuren in het Apple-menu
- Klik op "Netwerk"
- Selecteer uw huidige actieve netwerkverbinding via het linkermenu (Wi-Fi, Ethernet, enz.) En klik vervolgens op "Geavanceerd" in de rechter benedenhoek
- Kijk onderaan het venster naar "Wi-Fi-adres", de hexadecimale tekens hiernaast zijn het MAC-adres van de machine

Het adres is altijd in de vorm aa: bb: cc: dd: ee: ff en ziet er ongeveer zo uit als "ce: 9e: 8d: 02: 1d: e9" of een variant van.
Merk op dat het draadloze MAC-adres zal worden geëtiketteerd als "Wi-Fi-adres" in nieuwe versies van OS X zoals Yosemite, Mavericks, Mountain Lion, alles van Lion en later, evenals iPhone en iOS, terwijl het "Airport Address" wordt genoemd in Mac OS X 10.6 Snow Leopard en eerder.
Lijst met alle netwerkhardware MAC-adressen in Mac OS X
Als u snel alle MAC-adressen van netwerkhardware op een Mac wilt weergeven, zelfs als deze momenteel inactief zijn, start u de Terminal en typt u de volgende opdracht:
networksetup -listallhardwareports
Dit kan iets als dit retourneren, zoek naar de reeks die volgt op "Ethernetadres" om het MAC-adres per interface te vinden:
Hardware Port: Bluetooth DUN
Device: Bluetooth-Modem
Ethernet Address: db:26:cd:41:c3:79
Hardwarepoort: Ethernet
Apparaat: en0
Ethernetadres: 21: d3: 91: bb: 11: bd
Hardwarepoort: FireWire
Apparaat: fw0
Ethernetadres: c6: 18: ed: fa: ff: 15: db: 51
Hardware Poort: Wi-Fi
Apparaat: en1
Ethernetadres: f2: 8b: fc: ae: bb: f5
Merk op dat zelfs een MAC-adres van een Wi-Fi-kaart wordt aangeduid als "Ethernet-adres" met behulp van de opdracht networksetup. U kunt ook individuele IP-adressen en MAC-adressen samen met de opdracht ifconfig ophalen, hoewel de uitvoer lang niet zo gebruiksvriendelijk is.
Als je van plan bent een adres te vervalsen, is het genereren van een willekeurig MAC-adres meestal de beste gok om netwerkconflicten te voorkomen.