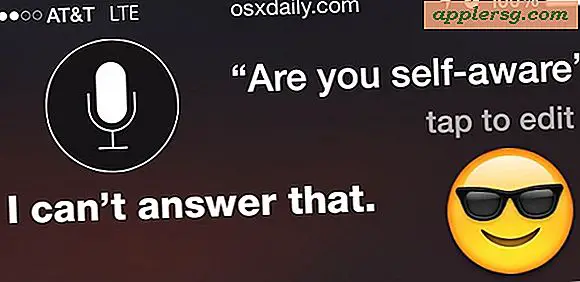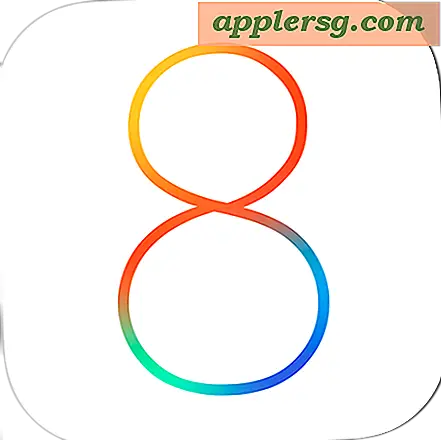Schakel Remote Login in om de SSH-server te starten in Mac OS X
 Remote Login is een functie in de Sharing-voorkeuren van Mac OS X waarmee externe gebruikers op een veilige manier verbinding kunnen maken met een Mac door gebruik te maken van de OpenSSH-protocollen. In wezen start het een SSH-server op een Mac, die de mogelijkheid biedt om inkomende SSH-verbindingen te accepteren, wat de veilige vervanging voor telnet is. Bovendien bevat het de SFTP-server, die de veilige vervanging voor FTP is, en schakelt deze ook SCP in voor veilig extern kopiëren. Als dit gecompliceerd of verwarrend klinkt, is het dat echt niet, en we zullen precies doornemen hoe je de SSH-server op een Mac snel kunt inschakelen en instellen, zodat het inkomende beveiligde ssh-, sftp- en scp-verbindingen kan accepteren.
Remote Login is een functie in de Sharing-voorkeuren van Mac OS X waarmee externe gebruikers op een veilige manier verbinding kunnen maken met een Mac door gebruik te maken van de OpenSSH-protocollen. In wezen start het een SSH-server op een Mac, die de mogelijkheid biedt om inkomende SSH-verbindingen te accepteren, wat de veilige vervanging voor telnet is. Bovendien bevat het de SFTP-server, die de veilige vervanging voor FTP is, en schakelt deze ook SCP in voor veilig extern kopiëren. Als dit gecompliceerd of verwarrend klinkt, is het dat echt niet, en we zullen precies doornemen hoe je de SSH-server op een Mac snel kunt inschakelen en instellen, zodat het inkomende beveiligde ssh-, sftp- en scp-verbindingen kan accepteren.
De opname van SSH, en daarmee SFTP, via Remote Login verklaart ook waarom Apple de FTP-server in Lion verder heeft afgedaald (dit blijft hetzelfde in El Capitan, Yosemite, Mavericks en Mountain Lion), omdat ze kozen voor de oneindig veel veiliger en gecodeerde SSH- en SFTP-opties, en deze gebundeld in de "Remote Login" -optie van Sharing als onderdeel van het volledige SSH-pakket.
SSH & SFTP-server inschakelen in Mac OS X met Remote Login
Door de "Remote Login" -service te starten, schakelt u SSH- en SFTP-servers in OS X in. Deze instructies zijn hetzelfde voor het inschakelen van inloggen op afstand en bijbehorende SSH-servers in OS X El Capitan, Yosemite 10.11, 10.10, OS X Mavericks 10.9, 10.8 Mountain Leeuw, 10.7 Leeuw en 10.6 Sneeuwluipaard.
- Open Systeemvoorkeuren in het Apple-menu en klik op het voorkeurenpaneel "Delen"
- Schakel het selectievakje naast 'Aanmelden op afstand' in om dit in te schakelen, zoals de schermafbeelding aangeeft
Als u op het selectievakje klikt, worden de verschillende externe inlogservers onmiddellijk gestart, inclusief sftp en ssh.

Als u binnenkomende SSH-toegang tot bepaalde gebruikers wilt beperken, kunt u dat doen in hetzelfde voorkeurenpaneel door "Alleen deze gebruikers" aan te vinken en ze vervolgens handmatig toe te voegen door op het + -pictogram te klikken. Hiermee wordt een lijst met gebruikers en groepen op de Mac weergegeven waaruit u kunt kiezen. Zie dit als een extra beveiligingsstap, hoewel SSH standaard vrij veilig is, vanwege de aard van het protocol.
Nu de SSH-server is ingeschakeld, kunt u controleren of ze zijn ingeschakeld als u dat wilt. De eenvoudigste manier om dit te doen is door naar de Terminal-app te gaan en 'ssh localhost' of 'sftp localhost' in te typen, die, als alles naar behoren werkt, iets als volgt moet retourneren:
$ sftp localhost
The authenticity of host 'localhost (::1)' can't be established.
RSA key fingerprint is b3:42:27:4a:b6:22:86:4b:c6:21:32:47:4b:8b:18:0d.
Are you sure you want to continue connecting (yes/no)? yes
Warning: Permanently added 'localhost' (RSA) to the list of known hosts.
Password:
Verbinding maken met localhost is echter niet zo handig, en dit wordt met regelmaat Remote Login genoemd, omdat het beveiligde verbindingen naar externe Macs mogelijk maakt via de SSH-opdrachtregelinterface, SFTP via elke moderne FTP / SFTP-client of met een directe verbinding bestandsoverdracht met behulp van de scp-opdracht van de terminal van andere Macs of Unix-machines. We zullen ons vooral richten op de SSH- en SFTP-kant van dingen, omdat dat over het algemeen het meest nodig is.
Verbinding maken met de SSH-server van de Mac op afstand
Nu SSH actief is, is het eenvoudig om op afstand verbinding te maken. Het mooie hiervan is dat je vanaf vrijwel elk ander besturingssysteem verbinding kunt maken met de Mac, je hebt alleen een SSH-client nodig. SSH-clients zijn gebundeld met Mac OS X en Linux, dus daar zijn geen downloads nodig, je kunt gewoon de terminal openen en de 'ssh'-commando's gebruiken, maar iOS-gebruikers kunnen Prompt gebruiken en Windows-gebruikers kunnen PuTTY krijgen (het is gratis).
1) Vanaf de Mac functionerend als een SSH-server:
Eerst moet je het IP-adres van de Mac die de server beheert bekijken. Laten we een andere gebruiker / client weten waar hij verbinding mee moet maken:
- Download het Macs IP-adres - Ga naar "Systeemvoorkeuren" en "Netwerk" om het IP-adres op te halen
2) Verbinding maken met de Mac met SSH vanaf een andere computer:
Nu met het IP-adres van de server kan de Mac worden verbonden met:
- We gaan ervan uit dat u de terminal gebruikt in Mac OS X, dus gebruik het IP-adres dat u zojuist hebt gevonden, met de volgende syntaxis van de opdracht:
- Zo zou het er in werkelijkheid uitzien, met paul als gebruikersnaam en 192.168.0.25 als server-IP:
- U wordt gevraagd om een RSA-sleutel te accepteren voor uw lijst met bekende hosts, dus typ "yes" en dan wordt u om het gebruikerswachtwoord gevraagd
- Je bent nu via de SSH op afstand verbonden met de Mac
Je bent nu ingelogd op de Mac via SSH, dit kan op afstand of via een lokaal netwerk worden gedaan, en al het verkeer van en naar de machines wordt veilig versleuteld.
Maak verbinding met de Mac via SFTP
Omdat Remote Login zowel SSH als SFTP mogelijk maakt, kunt u nu ook veilig verbinding maken met de Mac via het sftp-protocol. Dit kan via de Terminal of via SFTP-apps van derden, zoals CyberDuck, Transmit, Filezilla, of zelfs van Mac OS X zelf om vanaf een andere locatie bestanden van en naar de Mac over te brengen. Een directe SFTP-servicelink ziet er ongeveer zo uit: sftp: //192.168.0.100
Vanuit de terminal en opdrachtregel gebruikt u de volgende opdrachtsyntaxis om verbinding te maken met de SFTP-server:
sftp user@remote_host
Als u SCP in plaats daarvan wilt gebruiken, is de procedure hetzelfde, behalve dat u 'scp' gebruikt als de opdrachten.
Een paar dingen om hier te onthouden: uw lokale IP-adres (op een LAN) is anders dan uw externe IP-adres (naar de buitenwereld). De eenvoudigste manier om externe IP-machines van een machine te krijgen, is door naar een site als 'whatismyip.org' te gaan, maar onthoud dat als de Mac zich achter een router met een firewall bevindt, je de poorten op de router zou moeten openen om te kunnen om toegang te krijgen. Dat proces is anders, afhankelijk van de gebruikte router en firewall, dus het zou niet logisch zijn om dit hier te doen.
Eindelijk, los van Mac OS X en met iOS naar de mobiele wereld, kun je SSH ook in iPhones en iPads implementeren door servers op iOS-apparaten te installeren, maar het is iets gecompliceerder en vereist een jailbreak om in staat te zijn de servers en krijgen toegang tot de iOS-opdrachtregel.
Met dank aan Izdexic voor het postidee via reacties