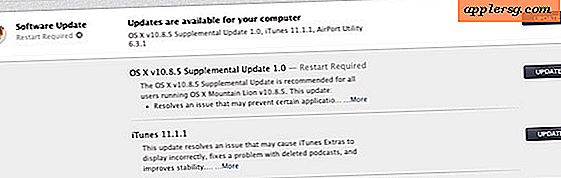Extra foto's aanpassen inschakelen in de Mac Photos-app
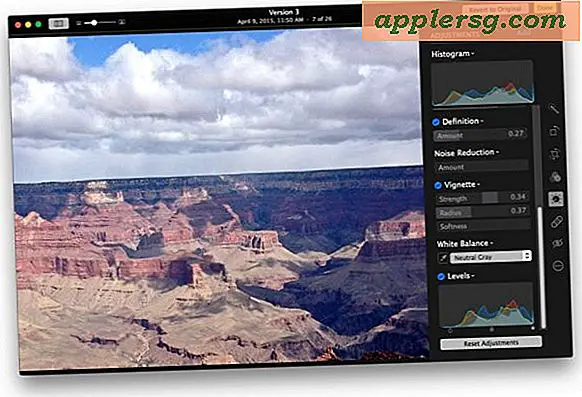
De Mac Photos-app dient als een foto- en afbeeldingseditor en hoewel de standaard gereedschapset voor beeldaanpassingen voldoende is voor veel gebruikers, kunt u zes extra foto-aanpassingen inschakelen om nog meer controle over uw foto's te krijgen.
We laten u zien hoe u gereedschappen voor beeldaanpassing kunt inschakelen voor Verscherping, Definitie, Ruisvermindering, Vignettering, Witbalans en Niveaus, die over het algemeen als een meer geavanceerde functie voor het bewerken van afbeeldingen worden beschouwd, maar de Foto's-app op Mac doet het goed van het maken van deze aanpassingen eenvoudig te gebruiken en te begrijpen.
Je hebt natuurlijk wat foto's nodig in de Foto's-app voor Mac om gebruik te maken van de beeldaanpassingsmogelijkheden. U kunt afbeeldingen uit bestanden importeren, iCloud gebruiken of ze rechtstreeks vanuit de iPhone of een camera naar Photos kopiëren.
Geavanceerde beeldaanpassingen inschakelen in Foto's voor Mac
Dit werkt in alle versies van de Foto's-app voor macOS en Mac OS X, en ja, de standaardset van gereedschappen voor het bewerken van histogram, licht, kleur en zwart-wit blijft intact:
- Open de app Foto's op Mac als je dit nog niet hebt gedaan
- Dubbelklik op een foto om de dichtere weergave te openen en klik vervolgens op de knop "Bewerken" in de hoek
- Klik op "Aanpassen" in de opties Bewerken
- Klik boven aan Aanpassingen op "Toevoegen"
- Selecteer elk aanvullend aanpassingsitem dat u wilt inschakelen in het menu dat momenteel niet is aangevinkt, inclusief:
- verscherpen
- Definitie
- Ruisonderdrukking
- Vignet
- Witbalans
- levels
- Merk op dat sommige van deze aanpassingen nu worden 'ingeschakeld' op de actieve afbeelding, wat niet altijd gewenst is, wat u echt wilt doen, is de aanpassingsfunctie inschakelen zonder de foto daadwerkelijk te wijzigen totdat u opgeeft, dus blader door de afbeelding de Aanpassingenlijst en deselecteer elk item (tenzij u ze direct actief wilt gebruiken in de huidige afbeelding)
- Als u alle aanpassingsopties die standaard beschikbaar zijn in de Foto's-app wilt behouden, trekt u het menu "Toevoegen" nogmaals naar beneden en kiest u "Opslaan als standaard".






Precies wat elke beeldaanpassingsoptie doet, is beter te zien dan beschreven, dus het is een goed idee om elke optie zelf te bekijken op een voorbeeldafbeelding om een beter idee te krijgen van wat voor soort beeldaanpassing ze maken.

Om een algemeen idee te geven van elke toegevoegde optie die hier is ingeschakeld:
- Verscherpen - verscherpt het beeld, waardoor het er scherper uitziet, vooral nuttig als een foto enigszins onscherp is
- Definitie - verbetert de definitie van een foto, waardoor elementen duidelijker lijken
- Ruisonderdrukking - vermindert de ruis in de afbeelding, maar gaat ten koste van de details van de foto's enigszins vervagen
- Vignette - voegt een donkerdere schaduw toe rond de randen van een afbeelding om de aandacht op het midden te vestigen - lees hier meer over het toevoegen van vignette aan afbeeldingen op Mac
- Witbalans - wijzigt de witbalans bij het begin van het beeld, waardoor de kleurtoon verschuift
- Niveaus - past de niveaus van wit, zwart en rood groen blauw aan
Zoals eerder vermeld, moet je elke aanpassing zelf en individueel proberen om een idee te krijgen van wat ze doen en de dramatische effecten die ze kunnen hebben op een foto.
Hoewel het allemaal handige hulpmiddelen zijn, kun je ze zeker overdrijven en eindigen met een lelijk beeld over de verwerkte beelden, wat bewijst dat met aanpassingen voor beeldbewerking er zoiets bestaat als 'te veel van het goede'. Gebruik de tools spaarzaam en hoe ze zijn bedoeld, en je zult een aantal hele mooie kwaliteitsaanpassingen aan foto's kunnen maken.