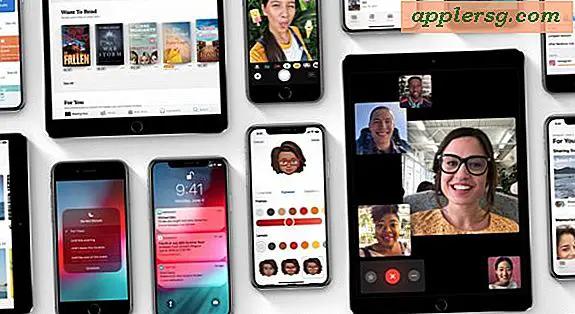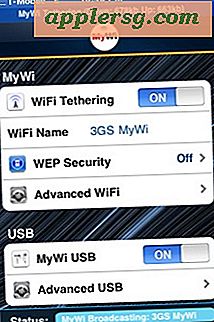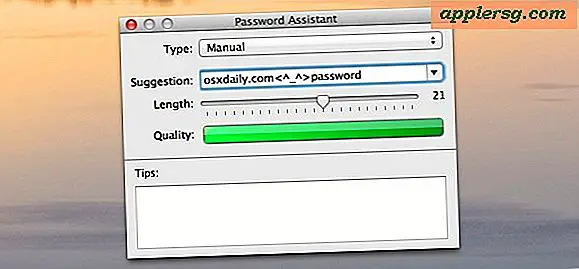Eenvoudige en handige tips om uw Mac te beveiligen

Het is een goed idee om je Mac te beveiligen tegen nieuwsgierige blikken, en het kost niet veel werk om wat basisbeveiliging in OS X in te stellen. Dit zal helpen om een Mac en de belangrijke bestanden die je hebt te beschermen, en ik beschouw de het volgen van drie tips om 100% noodzakelijk te zijn voor bijna alle Mac-gebruikers, vooral als u zich in een gedeelde computeromgeving bevindt, een kantoor, school, openbare ruimte, en vooral als u een laptop hebt.
Elk van deze drie beveiligingstricks kan worden ingeschakeld via de systeemvoorkeuren met respectievelijk het accountvenster en het beveiligingsvenster. Wat u gaat doen is een wachtwoord vereisen als de computer uit de slaapstand wordt gehaald, inclusief een screensaver, en ook het automatische aanmeldproces voorkomt, waardoor een wachtwoord moet worden ingevoerd als een Mac is opgestart. up of opnieuw opgestart. Ten slotte leert u een eenvoudige toetsaanslag om alles vast te zetten wanneer u de computer verlaat, waardoor de beveiliging wordt verhoogd door de toegang te beperken.
Maakt u zich geen zorgen als u niet zeker weet waar u moet beginnen, we begeleiden u door de eenvoudige stappen en u hebt binnen een paar minuten wat extra beveiliging en beveiliging aan uw Mac toegevoegd.
1: Beveilig uw Mac door een wachtwoord te vereisen bij het ontwaken uit de slaapstand of de screensaver
Altijd een wachtwoord beschermen met je Mac! De basismanier om dit te doen is via het paneel Beveiliging van voorkeuren in OS X. Deze methode zorgt ervoor dat een wachtwoord moet worden ingevoerd voordat een Mac kan worden gebruikt als hij uit de slaapstand wordt gehaald of van een schermbeveiliging wordt gewekt:
- Ga naar Apple Menu> Systeemvoorkeuren> Beveiliging
- Klik op het gedeelte Algemeen
- Schakel wachtwoordprompt in om de computer uit de slaapstand of schermbeveiliging te halen. Doe dit door op het eerste selectievakje te klikken
2: Automatische aanmelding voor beveiligde gebruikersaccounts uitschakelen
Dit betekent dat een Mac die opnieuw is opgestart of opnieuw is opgestart een volledige aanmelding vereist voordat de computer kan worden gebruikt. Dit is in feite een methode om te beschermen tegen iemand die een Mac opnieuw opstart om de eerste tip van een schermbeveiligingswachtwoord te omzeilen.
- Ga naar Apple Menu> Systeemvoorkeuren> Accounts
- Klik op het slot om wijzigingen aan te brengen
- Kies aanmeldingsopties
- Schakel automatisch inloggen uit, dus vreemden hebben een wachtwoord nodig om toegang te krijgen tot uw Mac
Serieus, stel deze wachtwoorden in, het is een goed idee om zoveel redenen. Beveilig je Mac!
3: Weg van je Mac? Vergeet niet om het scherm te vergrendelen
Nadat je het schermbeveiligingswachtwoord hebt ingesteld, kun je nu het Mac-scherm vergrendelen met een sneltoets of een hete hoek, doe dit elke keer als je een Mac verlaat!
- Nieuwe Macs: Hit Control + Shift en de "Power" -knop om de lockdown onmiddellijk te starten
- Oudere Macs: druk op + Control + Shift en de knop "Uitwerpen" om het scherm te vergrendelen
Als je Mac een eject-sleutel heeft, is deze een beetje ouder, terwijl de Macs zonder één nieuwer zijn.
Dit zijn dus de drie eenvoudige tips en deze moeten op alle Macs worden gebruikt, ongeacht de gebruikerskennis van computers en OS X. Degenen die vertrouwd zijn met geavanceerdere beschermingsmechanismen, overwegen om FileVault-schijfversleuteling te gebruiken om niet alleen een Mac te vergrendelen, maar codeer ook individueel elk bestand en elke map op de computer. FileVault is zo veilig dat het vrijwel ondoordringbaar is zonder het wachtwoord, waardoor het uitstekend geschikt is voor het beschermen van een Mac, maar niet voor diegenen die geneigd zijn hun wachtwoorden te vergeten!