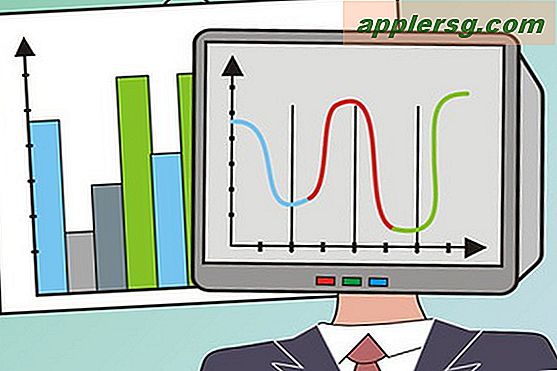Knip, kopieer en plak bestanden rechtstreeks vanuit Spotlight in Mac OS X
 Spotlight is de enorm nuttige zoekfunctie die is ingebouwd in Mac OS X (en iOS) en die toegankelijk is door op Command + spatiebalk te drukken. Het kan alles vinden en doen, maar wist je dat het ook de basisfunctionaliteit van het bestandssysteem bevat? Met behulp van een paar bekende trucs kun je bestanden direct vanuit Spotlight kopiëren en knippen, zodat je eenvoudig duplicaten van begraven kunt maken om bestanden te vinden, of zelfs een bestand van een diepe padlocatie verplaatsen naar een gemakkelijk toegankelijke locatie, zoals het bureaublad. Dit wordt gedaan met behulp van de handige Finder Cut and Paste-mogelijkheden, die toevallig rechtstreeks vanuit Spotlight in MacOS X werken.
Spotlight is de enorm nuttige zoekfunctie die is ingebouwd in Mac OS X (en iOS) en die toegankelijk is door op Command + spatiebalk te drukken. Het kan alles vinden en doen, maar wist je dat het ook de basisfunctionaliteit van het bestandssysteem bevat? Met behulp van een paar bekende trucs kun je bestanden direct vanuit Spotlight kopiëren en knippen, zodat je eenvoudig duplicaten van begraven kunt maken om bestanden te vinden, of zelfs een bestand van een diepe padlocatie verplaatsen naar een gemakkelijk toegankelijke locatie, zoals het bureaublad. Dit wordt gedaan met behulp van de handige Finder Cut and Paste-mogelijkheden, die toevallig rechtstreeks vanuit Spotlight in MacOS X werken.
Kopieer bestanden en mappen vanuit Spotlight op Mac
U kunt de traditionele kopieer- en plakopdrachten op de Mac in Spotlight gebruiken, zo werkt het:
- Raak Command + spatiebalk om Spotlight te activeren en naar een bestand of map te zoeken
- Markeer het item in Spotlight-resultaten door met de muis over te zweven of door het te selecteren met de pijltoetsen
- Druk op Command + C om het bestand of de map te kopiëren
- Navigeer zoals gewoonlijk naar elders in de Finder, of open een app zoals Mail en druk op Command + V om het bestand / de map te plakken en kopieer het naar de nieuwe locatie


Nu u het bestand / de map op het klembord hebt, kan het ofwel elders in het bestand worden geplakt voor een eenvoudige bestandskopie, of als u het bestand niet wilt dupliceren, kunt u een toetsaanslagmodifier gebruiken om 'te knippen' en plak het bestand ergens anders in Finder, waardoor het wordt verplaatst zonder een kopie van zichzelf te maken ...
Knippen en plakken (verplaatsen) Bestanden gevonden in Spotlight op Mac
Je kunt ook knip- en plakopdrachten in schijnwerpers gebruiken voor Mac OS:
- Zoek en selecteer het bestand in Spotlight zoals gebruikelijk en druk nogmaals op Command + C om het bestand naar het klembord te kopiëren
- Navigeer naar waarheen je het bestand wilt verplaatsen naar in Finder en druk op Command + Option + V om het bestand te plakken en naar de nieuwe locatie te verplaatsen in plaats van er een kopie van te maken
Het verschil tussen beide is de Optie-toetsmodifier, die bij gebruik met de opdracht Plakken "Kopiëren" in "Knippen" verandert, waardoor het bestand van de oorspronglocatie wordt verplaatst in plaats van een kopie in het bestandssysteem te maken.

Zoals je misschien al geraden hebt, kun je ook de uitstekende Spotlight-slepen en neerzetten van zoektrick gebruiken om variaties hiervan te bereiken, met behulp van muisbewegingen in plaats van toetsaanslagen om bestanden over het OS X-bestandssysteem te verplaatsen of kopiëren.
Wilt u meer weten over Spotlight en zijn verbazingwekkende reeks mogelijkheden? Bekijk onze Spotlight-tipcollectie, deze omvat de functie voor Macs met OS X- en iOS-apparaten.