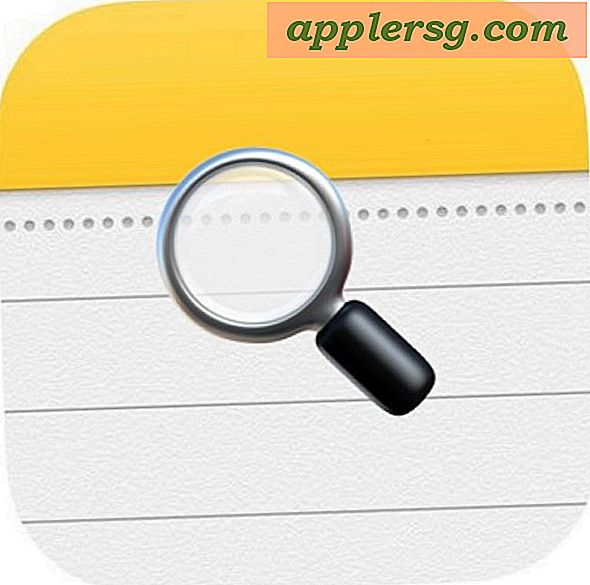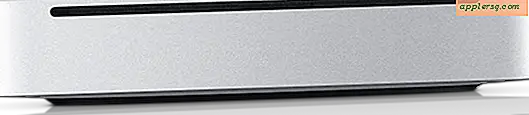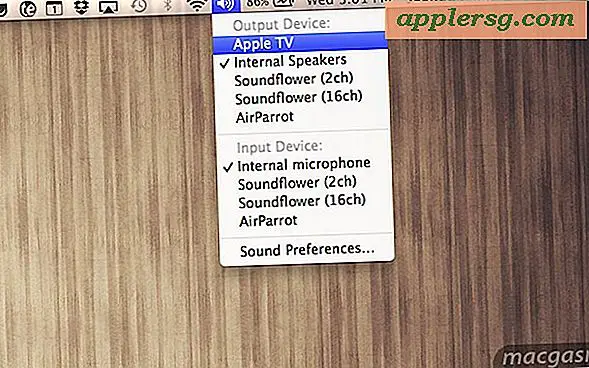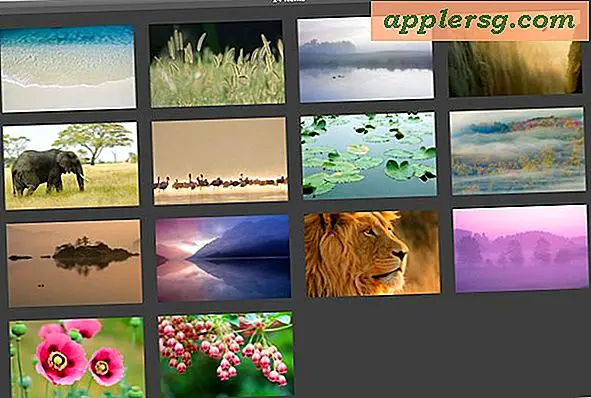Aanpassen wat wordt weergegeven in de iTunes zijbalk

De zijbalk van iTunes is nu standaard onzichtbaar, maar als jij een van ons bent die de zijbalk altijd wil laten zien, wil je misschien ook aanpassen wat erin zichtbaar is. Hiermee kunt u bepalen of u de mediatypen van de iTunes-bibliotheek die zichtbaar zijn in de zijbalk, zoals Muziek, Films, Podcasts en Apps, evenals de aangesloten iOS-apparaten, afspeellijsten, Genius of de iTunes Store wilt verbergen of verbergen. en netwerk gedeelde bibliotheken.
Snel, voor degenen die het niet wisten: je kunt de iTunes-zijbalk op elk gewenst moment weergeven door naar het menu "Beeld" te gaan en "Zijbalk tonen" te kiezen, of door de Command + Option + S-toetsen tegelijk in te drukken om het te schakelen - herhalend een van beide zal ook de zijbalk verbergen.

Als u wilt doorgaan, wilt u waarschijnlijk dat het zichtbaar is, anders ziet u de wijzigingen niet zoals u ze maakt. Laten we aanpassen!
Controleren wat zichtbaar is in de iTunes Sidebar
- Trek het iTunes-menu naar beneden en kies "Voorkeuren" en ga vervolgens naar het tabblad "Algemeen"
- Onder de naam van de bibliotheek vindt u het gedeelte 'Tonen' - deze selectievakjes bepalen wat er in de zijbalk van iTunes wordt weergegeven, schakelen naar wat u wilt zien
- Sluit uw voorkeuren om wijzigingen door te voeren

Als u een diverse iTunes-mediabibliotheek hebt en de voorkeur geeft aan snelle toegang tot alle iTunes-inhoud, is het handig om alles in de zijbalk weer te geven. Aan de andere kant, als je geen media hebt die in een aantal categorieën passen, zorgt het uitschakelen ervan voor een veel schonere zijbalk die geen nutteloze dingen bevat.

Pas het aan volgens uw voorkeuren. Dit heeft betrekking op de bibliotheekzijde van wat zichtbaar is in de zijbalk, maar u zult merken dat er ook nog andere dingen in zitten, dus laten we dat ook aanpassen.
Verbergen Sidebar Gedeeld, Apparaten, Genie en Playlists
U kunt ook iOS-apparaten verbergen (ervan uitgaande dat ze zijn verbonden via USB of gesynchroniseerd met Wi-Fi), gedeelde bibliotheken, de Genius-functie en alle afspeellijsten. Dit is een beetje gemakkelijker om te doen, het enige dat nodig is, is om de muiscursor boven het zijbalkitem te houden en op de knop "Verbergen" te klikken wanneer het lijkt om dat gedeelte onzichtbaar te maken.

Eenmaal verborgen, zweeft de muis over dezelfde koppen en onthult een knop 'Weergeven'.
De iTunes Store verbergen vanaf de zijbalk
U zult merken dat u de iTunes Store niet kunt verbergen met de hierboven beschreven "Hide" -truc, maar dat u in plaats daarvan de functie voor ouderlijk toezicht moet activeren en deze handmatig wilt uitschakelen:
- Open iTunes-voorkeuren en kies vervolgens het tabblad "Ouderlijk toezicht"
- Vink het vakje aan voor 'iTunes Store' om het volledig uit te schakelen
Dit doet een beetje meer dan het voor de zijbalk verbergen, en terwijl de functie voor snelle toegang is verwijderd, wordt ook de iTunes Store in het algemeen niet toegankelijk. Dat is handig voor veel situaties, maar het is misschien niet voor iedereen wenselijk, dus het kan iets zijn waar je mee moet leven in de zijbalk.
Langdurige iTunes-gebruikers zullen weten dat de standaard verborgen zijbalk een relatief nieuw ding is, en dat veel van iTunes een vrij grote interface-verandering heeft gekregen met versie 11. Als je nog steeds niet blij bent met hoe alles eruit ziet en aanvoelt, kun je een paar aanpassingen maken om het terug te brengen naar de oude look.