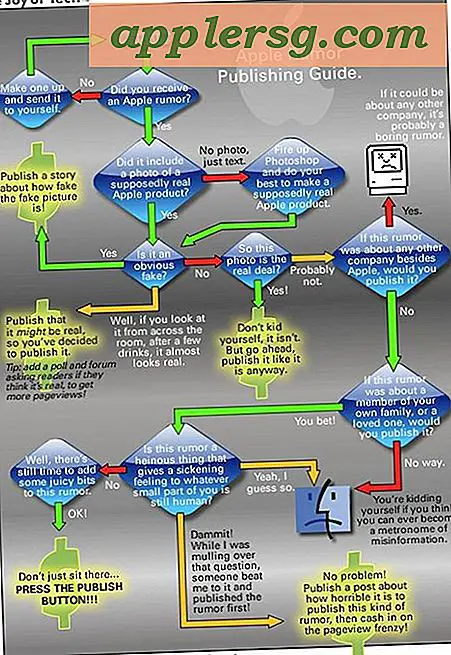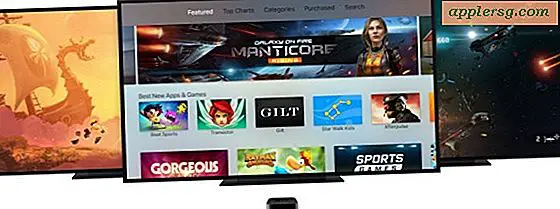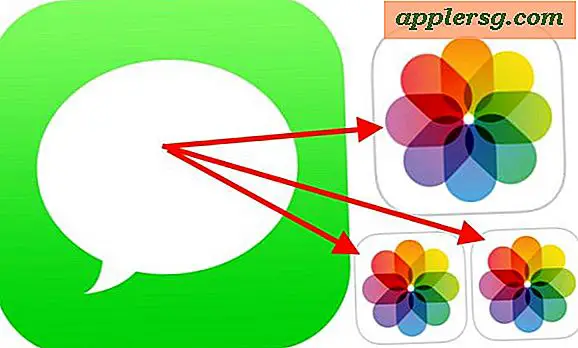Converteer een film naar iPad-formaat gratis met QuickTime
 Wilt u in plaats daarvan een video bekijken die op uw computer op een iPad staat? Dat is eenvoudig en voor de meeste videobestanden kunt u ze gewoon meteen kopiëren en direct bekijken via de app Video's. Aan de andere kant, als je ooit hebt geprobeerd een film naar een iPad te kopiëren en een foutmelding als deze hebt gevonden, is dat bijna altijd omdat het bestaande videoformaat niet compatibel is met afspelen op de iPad:
Wilt u in plaats daarvan een video bekijken die op uw computer op een iPad staat? Dat is eenvoudig en voor de meeste videobestanden kunt u ze gewoon meteen kopiëren en direct bekijken via de app Video's. Aan de andere kant, als je ooit hebt geprobeerd een film naar een iPad te kopiëren en een foutmelding als deze hebt gevonden, is dat bijna altijd omdat het bestaande videoformaat niet compatibel is met afspelen op de iPad:
"Filmnaam" is niet naar de iPad gekopieerd, omdat deze niet op deze iPad kan worden afgespeeld
Geen reden om te piekeren, en zeker geen reden om contant geld uit te betalen voor betaalde video-omzetter-apps, omdat je die fout meestal kunt oplossen en een video volledig naar iPad-formaat kunt converteren, alles wat je nodig hebt is een paar minuten en QuickTime Player. Alles wat in QuickTime Player wordt geopend, wordt geconverteerd en het is buitengewoon eenvoudig om te doen, en omdat QuickTime Player op elke Mac is gebundeld en ook gratis te downloaden is voor Windows-gebruikers, is het hele conversieproces gratis.
We richten ons hier duidelijk op de iPad, maar films die via QuickTime zijn geconverteerd, kunnen ook worden bekeken op een iPhone, iPod touch, Apple TV en alle andere iOS-apparaten . De enige mogelijke beperking is het uitvoerformaat, aangezien oudere apparaten problemen kunnen ondervinden met videobestanden met een hoge resolutie, zoals 1080p en 720p, dus als u een film converteert voor een ouder apparaat zoals een iPad 1 of een oudere iPhone, kunt u overwegen om de video met een lagere resolutie, zoals 480p.
Een video voor iPad converteren met QuickTime Player
- Start de film om te zetten naar QuickTime Player
- Open het menu "Bestand" en kies "Exporteren"
- Selecteer in het submenu Formatteren "iPad" als de opmaakoptie - deze wordt geëxporteerd als 720p-video - kies vervolgens "Opslaan"

Je kunt 1080p kiezen uit het pulldown-menu en het werkt meestal goed, aangezien .mov-bestanden ook op een iPad worden afgespeeld, maar voor maximale compatibiliteit en de beste afspeelprestaties kies je de optie "iPad, iPhone en Apple TV", ondanks dat het een beperkte resolutie is van 720p. Alleen de nieuwere iPad-netvesten zullen zelfs het verschil van 720p-resolutie opmerken, en zelfs dan kan het minimaal zijn als het überhaupt merkbaar is. Aan de andere kant zal het standaardscherm iPad het verschil in kwaliteit helemaal niet opmerken. Voor oude iOS-apparaten is 480p mogelijk het beste formaat om te gebruiken.
Laat de conversie plaatsvinden, je ziet een voortgangsbalk zoals:

Het duurt langer om grotere video's en films te converteren, kortere video's kunnen erg snel zijn.
Zodra de film in het nieuwe iOS-compatibele formaat staat, zet u hem eenvoudig terug naar de iPad (of iPhone / iPod) en het originele foutbericht is verdwenen. Zodra een video naar de iPad is gekopieerd, is deze te bekijken via de app Video's.
Alternatieve conversie Hulpprogramma's en methoden
Voor obscure videoformaten zal het populaire Handbrake-hulpprogramma het werk doen en het omvat ook veel opties die QuickTime ook doet. Handrem is ook gratis, maar tenzij je met een bijzonder obscuur videoformaat werkt, is het meestal niet nodig om van een video een iOS-zichtbaar formaat te maken.
Voor MKV conversie, overweeg het gebruik van de gratis tool genaamd Subler, die afhankelijk is van Perian om te werken, maar het zal een MKV-bestand nodig hebben en het in een iOS-compatibele m4v vrij snel veranderen, je kunt meer lezen over het gebruik van Subler om MKV hier te converteren.
Ten slotte is er voor Mac-gebruikers met OS X 10.7 en hoger ook een uitstekende optie om video's rechtstreeks in de Finder te converteren met behulp van de ingebouwde encodertools, die toegankelijk zijn via het rechtsklikmenu met elke compatibele video of audio bestand geselecteerd.