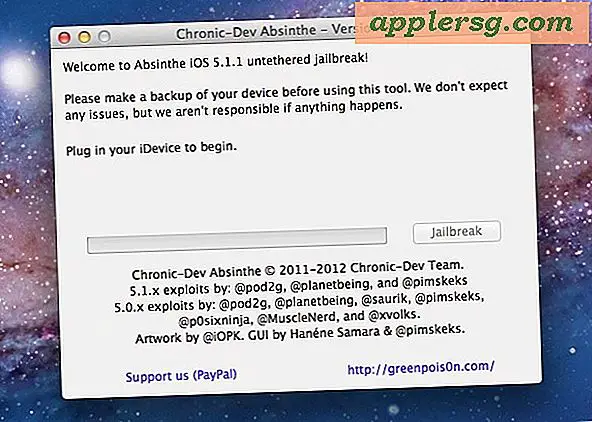Bedien de versnellingssnelheden van een Mac-muis & trackpad afzonderlijk
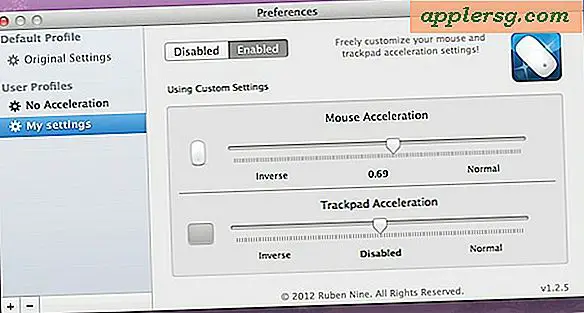
Heb je ooit gewenst dat het ingebouwde trackpad van je MacBooks een andere versnellingscurve zou kunnen hebben dan een externe muis? Als je een gamer of een digitale artiest bent, heb je waarschijnlijk. Natuurlijk, OS X laat je de trackingsnelheden afzonderlijk regelen, maar de acceleratiecurve is een heel ander beest. Zoals u niet kent, hebben we in het verleden de muisacceleratie besproken en het als volgt uitgelegd:
Standaard tellen de muisstuurprogramma's de beweging van uw muis en afhankelijk van uw gevoeligheidsinstellingen beweegt de cursor vervolgens over het scherm met een vergelijkbare en consistente afstand. Muisacceleratie is in feite een drempelinstelling bovenop, dus als de muis voorbij een bepaald punt of een bepaalde snelheid wordt bewogen, beweegt de cursor zelf sneller en gaat verder, waardoor de bewegingssnelheid en snelheid van de muiscursor wordt versneld.
Die acceleratiecurve is meestal geliefd of gehaat en veel mensen die overschakelen van de Windows-wereld betreuren het gepercipieerde eigenzinnige gedrag van de Mac-muis. Op dezelfde manier hebben veel digitale artiesten en gamers een hekel aan de versnellingscurves, omdat het precieze bewegingen zeer uitdagend kan maken. Tot nu toe was de enige echte optie om de versnelling voor alle invoerapparaten volledig uit te schakelen nadat OS X Lion & Mountain Lion de manier waarop de versnelling werd bestuurd, veranderde, waardoor een vorige centrale de twee scheidde.
Maar nee niet meer! Nu is er een geweldige gratis kleine app genaamd Smooth Cursor waarmee je de versnellingssnelheden van het trackpad en de muis afzonderlijk kunt regelen.
- Haal SmoothCursor vrij van Leftbee
SmoothCursor werkt met OS X Lion en Mountain Lion verder, en het stelt je in staat om de normale versnelling, lineaire versnelling en inverse versnelling nauwkeurig in te stellen, of gewoon volledig uit te schakelen voor de muis of het trackpad. Met andere woorden, je kunt eindelijk versnelling op je trackpad houden, omdat het het trackpad veel sneller gebruikt, maar uitschakelen op een externe muis als je nauwkeurige controle over de cursorbeweging nodig hebt, zoals bij tekenen of gamen.
Begeeft zich naar The Graphic Mac voor de geweldige vondst.