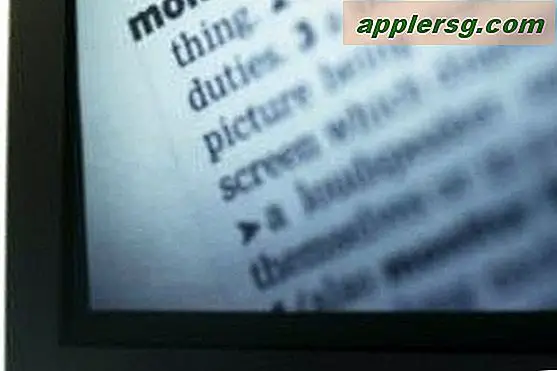Controleer de uptime van een Mac en start de geschiedenis opnieuw
 De "uptime" van een computer is hoe lang het is geweest sinds het voor het laatst opnieuw werd opgestart of opgestart. Omdat Macs erg stabiel zijn en over het algemeen OS X-gebruikers zelden hun machines hoeven te rebooten, kan de uptime van Macs indrukwekkende aantallen bereiken. Je kunt de uptime bekijken en de geschiedenis van elke Mac opnieuw opstarten als je deze informatie zelf wilt vinden. We laten je zien hoe.
De "uptime" van een computer is hoe lang het is geweest sinds het voor het laatst opnieuw werd opgestart of opgestart. Omdat Macs erg stabiel zijn en over het algemeen OS X-gebruikers zelden hun machines hoeven te rebooten, kan de uptime van Macs indrukwekkende aantallen bereiken. Je kunt de uptime bekijken en de geschiedenis van elke Mac opnieuw opstarten als je deze informatie zelf wilt vinden. We laten je zien hoe.
U kunt als volgt de uptime in dagen (of uren) en de herstartgeschiedenis zowel via de commandoregel van OS X, als ook hoe u 'time since boot' kunt vinden via de systeeminformatieprofiler op een Mac.
Hoe u de uptime van een Mac kunt controleren
Als u de uptime van uw Mac wilt controleren, typt u 'uptime' in de terminal. Terminal is een toepassing die wordt gevonden in / Applications / Utilities / en is opgenomen in elke versie van Mac OS X.
uptime
Druk op de return-toets en je zult het antwoord vinden. Het screenshot toont een Mac met een uptime van 10 dagen, maar deze aantallen kunnen in sommige situaties gemakkelijk honderden dagen duren voor sommige machines.

In het onderstaande voorbeeld meldt uptime dat we een Mac hebben die 21 uur en 40 minuten heeft gedraaid.
YourMac:~ user$ uptime
10:33 up 21:40, 4 users, load averages: 0.09 0.19 0.21
En een ander voorbeeld van uptime rapporteert 24 dagen:
$ uptime
14:28 up 24 days, 22:06, 3 users, load averages: 3.41 4.21 4.08
De uptime varieert per apparaat, afhankelijk van hoe vaak het wordt opgestart, bijgewerkt, afgesloten en zelfs gecrasht. Over het opnieuw opstarten van een machine gesproken, u kunt ook de herstartgeschiedenis ophalen via de opdrachtregel.
Hoe een Mac te controleren Herstart geschiedenis
Typ 'laatste reboot' in de terminal om de herstartgeschiedenis van uw Mac te controleren. Dit geeft u de datums en tijden van de laatste paar herstarts die de machine heeft doorlopen.
YourMac:~user$ last reboot
reboot ~ Tue Sep 22 12:52
reboot ~ Sun Aug 30 23:17
reboot ~ Sat Aug 29 01:12
reboot ~ Fri Aug 28 22:07
wtmp begins Fri Aug 28 22:07
Dit kan erg handig zijn bij het oplossen van problemen, of zelfs gewoon om erachter te komen hoe vaak een Mac wordt opgestart, en het is een leuk commando om naast de uptime te gebruiken.
Zoek "Time Since Boot" uit System Information
Buiten de opdrachtregel kunt u ook uptime-informatie ophalen uit de bekendere GUI van Mac OS X:
- Trek het Apple-menu naar beneden, houd de OPTION-toets ingedrukt en selecteer vervolgens 'Systeeminformatie'
- Klik op "Software" in het zijmenu om "System Software Overview" te zien
- Zoek naar 'Tijd sinds opstarten' om de uptime in dagen, uren en minuten te zien
Deze methode is eenvoudiger, maar biedt u geen gebruikersinformatie, laadgemiddelden of de herstartgeschiedenis.
 Niet opscheppen of zo, maar ik vind het geweldig dat ik, tenzij ik Software-update heb uitgevoerd, zelden mijn Mac opnieuw hoeft op te starten, en hoewel dit voor de meeste Mac-gebruikers misschien niet zo opwindend is, voor een relatief recente Windows convert I vind dit vooral leuk. Dus natuurlijk met mijn Mac-geekiness vind ik het leuk om de uptime te controleren en de geschiedenis van mijn Mac en anderen opnieuw op te starten, het is eenvoudig te doen en het is eigenlijk functioneel ook nuttig voor het oplossen van bepaalde Mac-problemen.
Niet opscheppen of zo, maar ik vind het geweldig dat ik, tenzij ik Software-update heb uitgevoerd, zelden mijn Mac opnieuw hoeft op te starten, en hoewel dit voor de meeste Mac-gebruikers misschien niet zo opwindend is, voor een relatief recente Windows convert I vind dit vooral leuk. Dus natuurlijk met mijn Mac-geekiness vind ik het leuk om de uptime te controleren en de geschiedenis van mijn Mac en anderen opnieuw op te starten, het is eenvoudig te doen en het is eigenlijk functioneel ook nuttig voor het oplossen van bepaalde Mac-problemen.
Bijgewerkt op 5/16/2015, als je een indrukwekkende uptime hebt op je Mac, laat het ons dan weten in de comments.