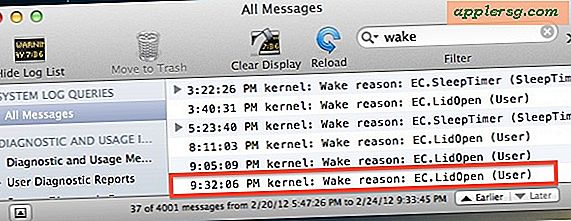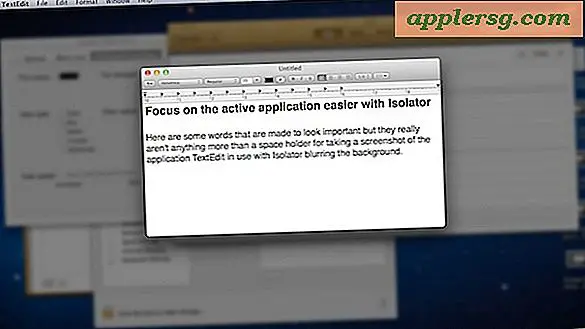Wijzig de schermafdruk-bestandsindeling in Mac OS X
 Alle versies van Mac OS X gebruiken standaard het opslaan van vastgelegde schermopnamebestanden in PNG-indeling, maar als je schermafbeeldingen liever opslaat als een ander bestandstype, is het eigenlijk vrij eenvoudig om de bestandsindeling aan te passen en de standaardindeling in iets nieuws te veranderen. Of de gewenste indeling uitvoer nu JPG-, TIFF-, PDF-, GIF- of terug naar PNG-standaardwaarden is, laten we het proces van het wijzigen van het formaat van schermafbeeldingen op de Mac doorlopen.
Alle versies van Mac OS X gebruiken standaard het opslaan van vastgelegde schermopnamebestanden in PNG-indeling, maar als je schermafbeeldingen liever opslaat als een ander bestandstype, is het eigenlijk vrij eenvoudig om de bestandsindeling aan te passen en de standaardindeling in iets nieuws te veranderen. Of de gewenste indeling uitvoer nu JPG-, TIFF-, PDF-, GIF- of terug naar PNG-standaardwaarden is, laten we het proces van het wijzigen van het formaat van schermafbeeldingen op de Mac doorlopen.
Dit geldt voor alle versies van Mac OS X.
Hoe de bestandsindeling van de schermopname te wijzigen in Mac OS X
Als u de afbeeldingsbestandsindeling wilt wijzigen die wordt gebruikt door schermafbeeldingen, moet u een standaardinstelling gebruiken. Start om Terminal te starten in de map / Programma's / Hulpprogramma's / map (deze is ook toegankelijk via Spotlight en Launchpad) en gebruik vervolgens de volgende opdrachtreeksen om naar de juiste bestandsindeling te gaan. Syntaxis moet exact worden ingevoerd en op een enkele opdrachtregel om correct uit te voeren.
Stel het schermbeeldbestandstype in op JPG
Het meest voorkomende bestandstype om van schermafbeeldingen over te schakelen naar JPEG. Nadat u Terminal hebt gestart, typt u de volgende opdracht om het vastlegbestand te wijzigen in JPG (JPEG):
defaults write com.apple.screencapture type jpg;killall SystemUIServer
Druk op de return-toets om het commando uit te voeren.
Maak nu een schermafbeelding zoals gewoonlijk in Mac OS X (Command + Shift + 3) en zoek het bestand op het bureaublad om te controleren of de wijziging heeft plaatsgevonden, de bestandsextensie moet nu .jpg zijn, net als het beeldformaat zelf.
JPG is misschien wel het meest populaire alternatief, omdat het standaard is gecomprimeerd terwijl het toch een redelijk fatsoenlijke beeldkwaliteit behoudt, en het is ook een extreem veel voorkomend type webafbeelding. Voor velen van ons is het veranderen van het screenshot-formaat naar JPEG het hoofddoel.
Voor de resterende bestandstypen combineren we de opdrachtreeksen samen, waardoor ze gemakkelijker kunnen worden gekopieerd en in de terminal worden geplakt als een enkele syntaxisregel.
Stel Screen Shot File Type in als PDF
PDF is een ander optioneel formaat, hoewel het minder vaak voorkomt:
defaults write com.apple.screencapture type pdf;killall SystemUIServer
Schermafbeeldingsbestandstype instellen op GIF
GIF is over het algemeen van mindere kwaliteit met minder kleuren, maar kan indien nodig worden gekozen:
defaults write com.apple.screencapture type gif;killall SystemUIServer
Wijzigingen worden automatisch van kracht.
Schermafbeeldingsbestandsformaat instellen als TIFF
TIFF is een groot, kwalitatief hoogstaand en volledig ongecomprimeerd beeldformaat. TIFF wordt over het algemeen het best gebruikt voor afdrukdoeleinden en wordt over het algemeen niet aanbevolen om te gebruiken voor de meeste personen, omdat de resulterende bestandsgrootte van schermafdrukken vrij groot kan zijn (10 MB of meer, per schermopname). Desalniettemin, hier is hoe u het als het primaire formaat instelt, indien gewenst:
defaults write com.apple.screencapture type tiff;killall SystemUIServer
In de onderstaande video wordt het instellen van het bestandstype van schermafbeeldingen in Mac-naar-JPEG-indeling getoond:
Stel het schermopname-bestandstype in op Terug naar Mac OS X Standaard van PNG
Wilt u terugkeren naar het standaard PNG-formaat? Geen probleem, gebruik de volgende opdrachtreeks in terminal:
defaults write com.apple.screencapture type png
Nogmaals, nadat de opdrachtreeks is uitgevoerd, moet je de SystemUIServer doden om de wijzigingen door te voeren:
killall SystemUIServer
Als u nu een schermafbeelding maakt, wordt deze weergegeven als het bestandstype dat u hebt opgegeven.
Bijgewerkt: 4/14/2016