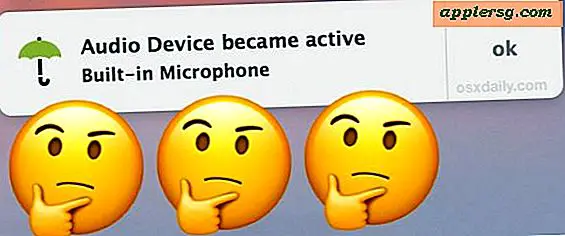Verander netwerklocatie snel in Mac OS X via Apple Menu
 Met netwerklocaties in OS X kunt u specifieke configuraties en instellingen voor verschillende netwerken opslaan. Zodra ze zijn ingesteld, kunt u ze gebruiken om snel te schakelen tussen verschillende netwerkconfiguraties, zonder dat u opnieuw instellingen hoeft in te voeren. Deze zijn perfect als u schakelt tussen zaken als een automatische DHCP-configuratie versus een handmatig toegewezen IP-adres, verschillende routers met unieke instellingen op verschillende locaties, proxygebruik in- of uitschakelen, verschillende en specifieke DNS-configuraties gebruiken of alleen aangepaste netwerkconfiguren hebben voor specifieke plaatsen zoals werk, thuis of op school.
Met netwerklocaties in OS X kunt u specifieke configuraties en instellingen voor verschillende netwerken opslaan. Zodra ze zijn ingesteld, kunt u ze gebruiken om snel te schakelen tussen verschillende netwerkconfiguraties, zonder dat u opnieuw instellingen hoeft in te voeren. Deze zijn perfect als u schakelt tussen zaken als een automatische DHCP-configuratie versus een handmatig toegewezen IP-adres, verschillende routers met unieke instellingen op verschillende locaties, proxygebruik in- of uitschakelen, verschillende en specifieke DNS-configuraties gebruiken of alleen aangepaste netwerkconfiguren hebben voor specifieke plaatsen zoals werk, thuis of op school.
De netwerklocatiefunctie nog beter maken, is dat u onmiddellijk kunt schakelen tussen vooraf geconfigureerde netwerkaanpassingen door alleen toegang te krijgen tot een onderbenut menu-item.
- Ga naar het Apple-menu en ga naar "Locatie" om de lijst met beschikbare netwerklocaties te bekijken
- Selecteer de gewenste netwerklocatie in de lijst om er onmiddellijk naar over te schakelen

De netwerkinstellingen zullen onmiddellijk veranderen met de selectie van een nieuwe locatie, en het gebruik van deze menubalktruc gaat zo veel sneller dan het doornemen van het voorkeurenpaneel.
Als het menu Locatie niet voor u zichtbaar is, komt dit omdat u geen nieuwe netwerklocaties hebt gemaakt of opgeslagen. Dit kan gedaan worden via het voorkeurenpaneel Netwerksysteem in OS X:
- Open Systeemvoorkeuren vanuit het Apple-menu en kies het voorkeurenpaneel "Netwerk"
- Klik op "Locatie" en kies "Locaties bewerken". Klik vervolgens op de knop [+] plus om een nieuwe netwerklocatie toe te voegen, noem deze op de juiste manier op de netwerkinstellingen
- Configureer de netwerkinstellingen naar wens: TCP / IP, DNS, Proxy, enz., Kies vervolgens "Toepassen" om de wijzigingen op te slaan en het Locatie-menu weer te geven

Deze truc bestaat al een hele tijd in Mac OS X, maar krijgt vaak niet de aandacht die het verdient. Ik gebruik dit constant voor het wijzigen van netwerkbehoeften en configuraties instellen voor automatische en handmatige DHCP, proxies, alternatieve DNS-instellingen die op sommige netwerken sneller zijn, en een verscheidenheid aan andere netwerken.
Terwijl u dit opzet, vergeet niet dat u ook de verbindingsprioriteit voor netwerken kunt wijzigen, wat betekent dat als sommige locaties meerdere wifi-netwerken en / of ethernet hebben, u kunt instellen welk verbindingstype prioriteit moet krijgen.