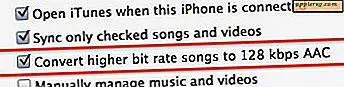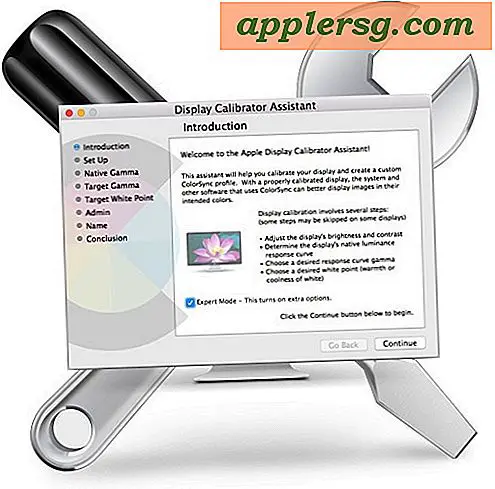Batch hernoemen van groepen bestanden in Mac OS X met een doe-het-zelf-bestand

Als u een groep bestanden op een Mac moet hernoemen door tekst aan elke bestandsnaam toe te voegen, is een geweldige gratis optie om een eenvoudige Automator-actie te gebruiken en deze als een toepassing op te slaan. Dit is vergelijkbaar met de andere Automator-hulpprogramma's die we eerder hebben gebouwd en besproken, maar deze keer rond het eindresultaat is een OS X-toepassing waarmee je een bestand, meerdere bestanden of een groep van vele bestanden kunt hernoemen door een voorgedefinieerde tekst toe te voegen de bestandsnaam, allemaal met dezelfde Finder-gebaseerde eenvoud van gebruik en slepen en neerzetten. Als je tonnen bestanden moet hernoemen, zul je merken dat dit veel beter is dan jezelf een naam te geven in de Finder of via de titelbalk.
Als u niet bekend bent met Automator en Automator-toepassingen maakt in OS X, vindt u het proces vrij eenvoudig, dus volg gewoon en u hebt een eenvoudig werkende app om bestanden snel te hernoemen. Vanwege de eenvoud en algemene gebruikersvriendelijkheid van dit specifieke gebruik van Automator, kunnen geavanceerde gebruikers de voorkeur geven aan deze opdrachtregelmethode voor het hernoemen van bestanden. Natuurlijk kan deze Automator-actie ook zwaar worden gewijzigd om complexer te worden, extra bestandsfuncties te gebruiken, zoals afbeeldingen van afbeeldingen te wijzigen of met jokertekens te hernoemen, maar voor dit specifieke artikel willen we het gemakkelijk houden en voor iedereen toegankelijk, zelfs voor beginnende gebruikers die nog niet vertrouwd zijn met scripting en automatisering. Daar gaan we!
Maak een eenvoudige Batch File Renaming-app voor Mac OS X
Dit gaat een kleine applicatie maken die tekst toevoegt aan elk bestand dat erop wordt neergezet, waardoor het bestand effectief wordt hernoemd door een ander gespecificeerd tekstitem toe te voegen aan de bestaande bestanden. Als u bijvoorbeeld een groep bestanden met de naam sample1, sample2, sample3 heeft en deze in deze toepassing laat vallen, dan zou u ze allemaal hernummeren naar sample1-hernoemd, respectievelijk sample2-hernoemd en sample3-hernoemd.
- Start "Automator", gevonden in de map / Applications van OS X
- Kies in het startscherm om een nieuwe "Toepassing" te maken
- Gebruik het zoekvak om te zoeken naar 'hernoemen', selecteer vervolgens 'Finder-items hernoemen' en sleep dat naar het werkstroompaneel
- Kies "Do not Add" wanneer u daarom wordt gevraagd (tenzij u een kopie wilt maken van elk bestand dat u hernoemt, dat is uw telefoontje maar niet waar we hier naar streven)
- Selecteer in de optie 'Finder-items hernoemen' het submenu voor 'Datum of tijd toevoegen' en kies in plaats daarvan 'Tekst toevoegen'
- Geef de tekst op die u wilt toevoegen aan de bestandsnaam (en) die door de app wordt uitgevoerd, in dit voorbeeld voegen we "-naam" toe aan de bestandsnaam, maar u wilt natuurlijk iets meer kiezen dat aan uw behoeften voldoet.
- Ga nu naar "Bestand" en sla de app op, noem het iets als "Renamer" en plaats het ergens dat je het gemakkelijk zult vinden, zoals het bureaublad





Dat is alles wat er is. U hebt een eenvoudige app gebouwd die alle bestanden die u naar de applicatie stuurt, hernoemt. Laten we het vervolgens testen.
Batch hernoemen van meerdere bestanden met een slepen & neerzetten
Nu kunt u de batch-renamer-app uitproberen door bestanden die u wilt hernoemen naar de toepassing te slepen en neer te zetten. Deze eenvoudige doe-het-app behandelt zoveel bestanden als je erover gooit, dus of het nu gaat om een klein aantal bestanden, je moet wat tekst toevoegen aan de namen, of een enorme map met duizenden bestanden die je wilt hernoemen, het zal doe het werk. Natuurlijk zal het met enorme batchprocessen van honderden of duizenden bestandsnamen iets langer duren, dus geef de Mac de tijd om de taak te voltooien.
Probeer het zelf uit door een bestand of meerdere bestanden te selecteren en deze in de zojuist gemaakte hernoommachine te plaatsen.

Om helemaal duidelijk te zijn, alles wat op deze applicatie valt, wordt hernoemd volgens de toegevoegde tekst die in de bovengenoemde stappen is gespecificeerd. Als u wilt dat de hernoemde tekst iets anders zegt, moet u de toepassing opnieuw bewerken via Automator en opslaan.
Er zijn zeker complexere manieren om bestanden te hernoemen, of het nu gaat om het gebruik van complexere acties in Automator of het gebruik van tools van derde partijen zoals Name Mangler of NameChanger, maar voor iets heel eenvoudigs en gratis doet deze standaard Automator-app het goed.
Plezier hebben met Automator? Zorg ervoor dat je enkele andere interessante en krachtige dingen leest die je in OS X kunt automatiseren met de gebundelde app op elke Mac.