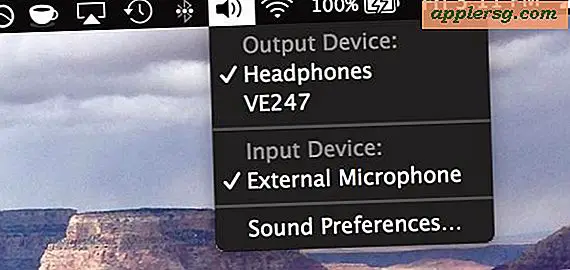Bevestig een foto aan een e-mailbericht op iPhone, iPad en iPod touch
 Je hebt waarschijnlijk gemerkt dat er geen bevestigingsknop rondzwemt bij het samenstellen van een nieuw e-mailbericht in de iOS Mail-app, dus hoe voeg je afbeeldingen toe aan e-mails op een iPhone, iPad of iPod touch? Het is gemakkelijk en er zijn eigenlijk twee eenvoudige manieren om afbeeldingen aan je e-mails te koppelen, hoewel je ze misschien niet meteen als vanzelfsprekend kunt zien, maar we zullen beide manieren bespreken om dit te doen.
Je hebt waarschijnlijk gemerkt dat er geen bevestigingsknop rondzwemt bij het samenstellen van een nieuw e-mailbericht in de iOS Mail-app, dus hoe voeg je afbeeldingen toe aan e-mails op een iPhone, iPad of iPod touch? Het is gemakkelijk en er zijn eigenlijk twee eenvoudige manieren om afbeeldingen aan je e-mails te koppelen, hoewel je ze misschien niet meteen als vanzelfsprekend kunt zien, maar we zullen beide manieren bespreken om dit te doen.
Foto's invoegen in e-mails in iOS Mail
Voor nieuwere iPhones en iPads is de handigste en snelste manier om foto's aan een e-mail te koppelen met de tik-en-vasthoudtruc:
- Open de Mail-app in iOS als je dit nog niet hebt gedaan
- Stel een nieuw e-mailbericht samen en tik op in het hoofdgedeelte
- Tik binnen de hoofdtekst en houd vast, tik op de pijl naar rechts en kies 'Foto of video invoegen'
- Zoek de foto ('s) die u wilt toevoegen in de app Camera Roll of Photos en tik op' Kiezen 'om de afbeelding in het e-mailbericht op te nemen
- Stuur de e-mail zoals gebruikelijk met de fotobijlage door op "Verzenden" te tikken


De "Insert Photo" -knop in de Mail-app is aanwezig in alle moderne versies van iOS, in eerdere versies kan deze er iets anders uitzien, maar deze is hetzelfde qua functionaliteit.

Deze in-line image-attachment-mogelijkheid is vanaf iOS 6 geïntroduceerd, maar oudere versies van iOS- en oudere iOS-apparaten kunnen nog steeds eenvoudig foto's bijvoegen met behulp van de beproefde methode kopiëren en plakken. Merk op dat de methode kopiëren en plakken nog steeds werkt op de nieuwste versies van iOS, maar dat is niet noodzakelijk de snelste.
Voeg foto's toe aan e-mails met Copy & Paste
U kunt ook foto's toevoegen aan e-mails met behulp van Kopiëren & Plakken. Voor oudere iApparaten is dit ook de gemakkelijkste manier om een foto of twee te verzenden. Dit is wat u wilt doen:
- Stel zoals gewoonlijk een nieuw e-mailbericht samen, druk op de startknop en start de app Foto's
- Zoek de afbeelding die u bij de e-mail wilt voegen en tik erop om deze te openen
- Blijf de afbeelding aanraken totdat je "Kopiëren" ziet en tik om deze te kopiëren
- Gebruik een veeg met vier vingers omhoog of dubbeltik op de startknop om de multitaskingbalk weer te geven en selecteer de app Mail om terug te schakelen naar uw e-mailbericht
- Terug in het berichtensamenstellingsvenster, tikt u in de body van de mail en houdt deze vast tot u "Plakken" ziet, selecteert u dat om de afbeelding in de e-mail als een bijlage in te voegen
- Stel de rest van de e-mail samen zoals gebruikelijk en tik op 'Verzenden'


Je kunt maximaal vijf foto's als bijlagen toevoegen, maar als je van plan bent meerdere afbeeldingen te verzenden, is het beter om vanuit de app Foto's te beginnen in plaats van de Mail-app, omdat je vanaf daar een nieuw bericht kunt maken met verschillende foto's.

De kopieer en plak-truc is de bron van enige verwarring voor nieuwe iPad- en iPhone-gebruikers, en ik heb deze vraag meerdere malen in persoon afgevraagd tegen nieuwkomers op het iOS-platform. Die verwarring is waarschijnlijk de reden waarom Apple de nieuwe functie "Foto invoegen" heeft geïntroduceerd in de nieuwere versies van Mail, waardoor het een veel directere manier is om e-mailbijlagen toe te voegen en een deel van de wrijving te voorkomen.