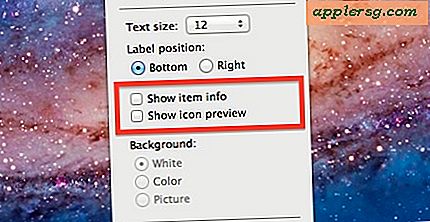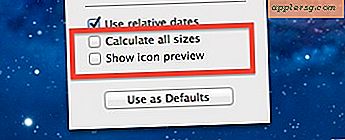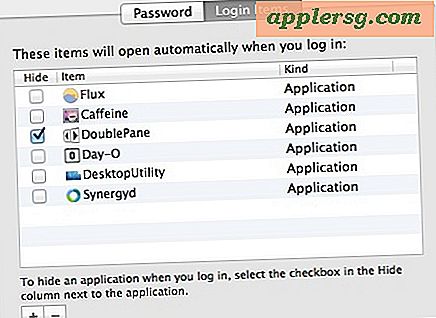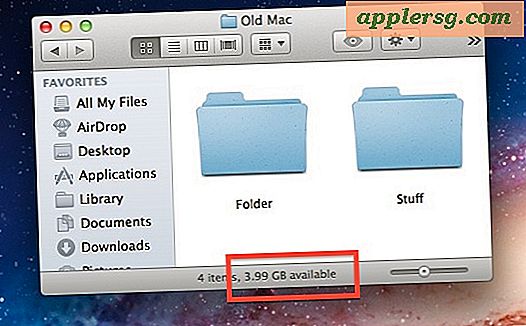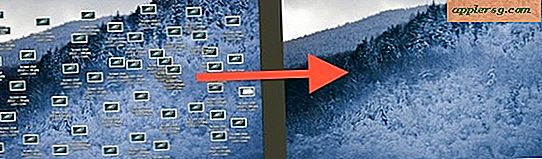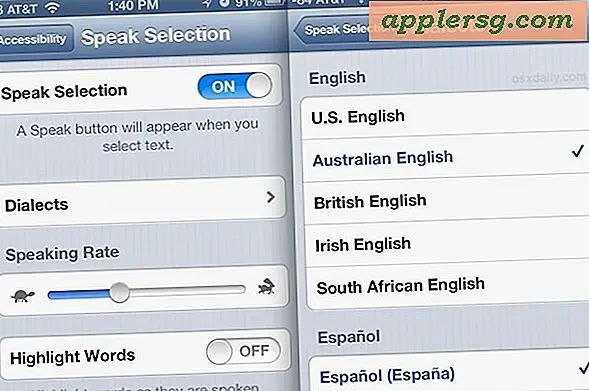9 eenvoudige tips om een oude Mac sneller te maken

Als je een oudere Mac hebt die van tijd tot tijd traag en traag aanvoelt, volg dan deze eenvoudige tips om een lang verloren snelheid terug te winnen.
We houden het simpel met echte tips die een Mac versnellen die niet al te ingewikkeld of ingewikkeld is. Niets is hier te technisch of tijdrovend, dit zijn slechts simpele trucjes die je oude Mac-uitvoering een beetje zouden moeten helpen. Van een paar eenvoudige Finder-tweaks tot enkele algemene onderhouds- en gebruikerstips, je Mac zou in een mum van tijd sneller moeten zijn in de dagelijkse taken. Laten we ermee beginnen!
Hoe oude Mac's te versnellen met eenvoudige tips
De eerste drie tips kunnen worden gedaan in hetzelfde paneel "Weergaveopties", dus zorg ervoor dat ze tegelijkertijd worden bekeken. Zorg ervoor dat u op 'Gebruiken als standaard' klikt, zodat de wijzigingen universeel worden geaccepteerd, niet alleen per map.
- Miniaturen uitschakelen in Finder - Elke miniatuur van een afbeelding of document neemt bronnen mee om te renderen en weer te geven. Als u deze in het voordeel van de standaardpictogrammen uitschakelt, kan dit een mooie prestatieverbetering opleveren in de Finder:
- Open een Finder-venster en klik op het menu "Beeld", selecteer "Weergaveopties" en schakel vervolgens "Voorvertoning pictogram weergeven" uit
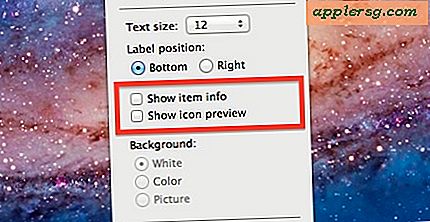
- Iteminformatie uitschakelen in Finder - Dit toont u dingen als dimensies van afbeeldingen, het is handig, maar het moet uit het bestand worden getrokken en heeft middelen nodig om dit te doen. Schakel het uit als het is ingeschakeld.
- Schakel in View Options het selectievakje 'Iteminformatie weergeven' uit
- Grootte-berekeningen uitschakelen - Hoewel het handig is om de bestands- en mapgrootte van alles te zien in de lijstweergave van mappen, zorgt het ervoor dat het systeem elke bestandsgrootte controleert en ze samenvoegt. Met enorme mappen kan dit erg lang duren en het is niet ongebruikelijk dat het Finder-proces 15-20% CPU in beslag neemt terwijl de formaten worden gegenereerd, schakel dit uit.
- Ook in View Options, maar alleen voor mappen die in de "Lijst" -weergave worden weergegeven, schakelt u "Calculate All Sizes" uit om de snelheid aanzienlijk te versnellen
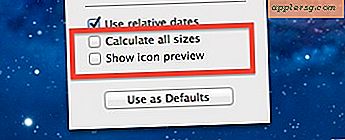
- Verwijder Login Items - Dit zal het opstartproces meestal versnellen door het aantal applicaties dat lanceert bij opstarten en rebooten te verminderen, maar het heeft ook het voordeel van het verminderen van lopende processen die systeemresources in beslag nemen. Een algemene vuistregel is dit: als je iets niet gebruikt, schakel het dan uit.
- Open Systeemvoorkeuren, klik op "Accounts" en ga naar "Inlogitems", verwijder alles wat je weg kunt krijgen met verwijderen
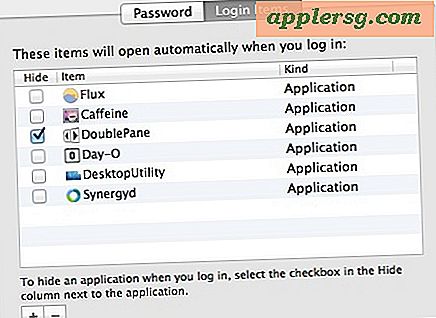
- Houd 5% van Total Disk Space beschikbaar - zorg dat er altijd voldoende vrije ruimte op de harde schijf beschikbaar is voor caches, tijdelijke bestanden en virtueel geheugen (swap). Zodra uw harde schijf vol of bijna vol is, gaat het echt langzamer, omdat het besturingssysteem voortdurend cachebestanden en virtueel geheugen moet verwijderen en beheren om plaats te maken voor nieuwe caches en items te wisselen. Dit op verzoek doen is traag en zorgt ervoor dat de resources worden beperkt, dus houd een gezonde schijfruimtebuffer en voorkom hoofdpijn. Dit is een goed advies voor alle computers, echt oud of nieuw.
- Bekijk snel de beschikbare schijfruimte door Command + / te gebruiken om een statusbalk van het Finder-venster te laten zien, als het minder dan 5% van de totale schijfruimte is, verwijder onnodige bestanden totdat u een paar GB opslagruimte kunt terugwinnen
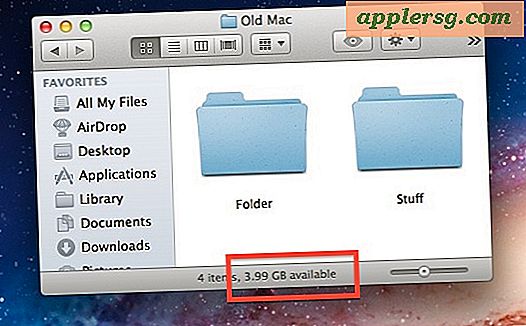
- Wis bestanden en mappen uit Desktop - Elk bestand en elke map die op het bureaublad wordt getoond, gebruikt geheugen om weer te geven. Gebruik de basismap en hun mappen om bestanden te sorteren en op te slaan, of op zijn minst, gooi alles van de desktop naar een andere map en bewaar deze in je thuismap. We hebben deze tip eerder besproken en we zullen het opnieuw herhalen omdat het nogal een verschil kan maken, vooral op oudere Macs. Als je dit niet kunt onthouden, zijn er apps die het voor je doen.
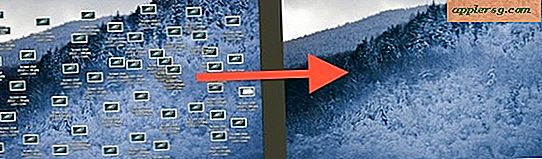
- Gebruik de snelste webbrowser en Slim it down - Meestal is de meest recente versie van Safari de snelste browser op een Mac, hoewel veel zwendel ook door Chrome. Welke browser u ook kiest, beperk het aantal geopende tabbladen en vensters en schakel alle browserextensies en plug-ins uit die niet 100% essentieel zijn.
- Sluit ongebruikte applicaties af - Hoewel dit misschien als gezond verstand lijkt, maakt bijna iedereen zich schuldig aan het open laten van apps die momenteel niet worden gebruikt. De meeste nieuwere Macs met snelle drives en veel RAM kunnen dit prima aan, maar oudere en langzamere Macs voelen echt de kneep wanneer een handvol apps zoals Photoshop of Firefox op de achtergrond blijven draaien, zelfs als ze niet in gebruik zijn. Maak er een gewoonte van om apps te verlaten als je klaar bent, of als je ze een tijdje niet gaat gebruiken.
- Start de Mac opnieuw op - Maak er een gewoonte van om de Mac vaker opnieuw op te starten, velen van ons laten een computer dagen of weken achter elkaar inactief, soms ook gewoon op een computer. Maar door een Mac opnieuw op te starten, kan het systeemcaches leegmaken en onderhoud uitvoeren dat door het systeem zelf wordt beheerd, dus het opnieuw opstarten kan de prestaties ten goede komen.
- Bonus: Clean Installeer Mac OS X opnieuw - OK, dit is niet noodzakelijkerwijs eenvoudig of handig, maar het volledig formatteren en opnieuw installeren van Mac OS X kan een enorm verschil in prestaties betekenen, want het dwingt je om helemaal opnieuw te beginnen zonder geïnstalleerde software, geen slepende cache en voorkeurenbestanden, geen aangepaste instellingen, niets. Als je Mac bijzonder oud is, zeg je vanaf 2006 of 2007 en nog steeds dezelfde versie van OS X gebruikt als meegeleverd, wordt een nieuwe herinstallatie ten zeerste aanbevolen.
Geef deze en ga en laat ons weten hoe ze voor je werken, en bel ze in de opmerkingen met een van je eigen prestatietips terwijl je bezig bent.
Als je toch bezig bent, mis dan geen enkele basale Mac OS X-onderhoudstips, hoewel je de desktop al hebt schoongemaakt en je regelmatig een back-up van je Mac maakt, toch?