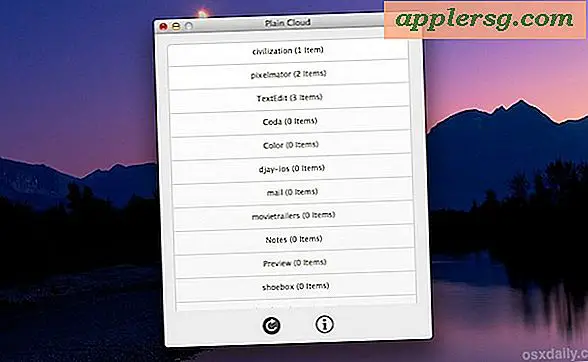7 van de beste macOS Sierra-functies die u daadwerkelijk zult gebruiken

macOS Sierra heeft veel nieuwe functies en verbeteringen, waarvan sommige aanzienlijk zijn en andere die minder belangrijk zijn en toch prettig om te hebben. We hebben een handvol nieuwe functies gekozen voor macOS Sierra waarvan je zeker zult genieten en die je ook zult gebruiken, lezen en bekijken.
Vanzelfsprekend moet je MacOS Sierra hebben geïnstalleerd om toegang te hebben tot deze functies.
1: Siri op de Mac
Siri is nu op de Mac, wat misschien de meest voor de hand liggende nieuwe functie is in Sierra, en het is ook erg handig! U kunt Siri openen via het menubalkitem door op het kleurrijke pictogram in de hoek in de rechterbovenhoek van het scherm te klikken of door op de grote Siri-knop in het Dock te klikken.

Je kunt Siri op de Mac vragen om het weer te zien, wie een film regisseerde, een bericht stuurde, afspeeltijd kreeg voor sportevenementen, recent werkte aan documenten, en nog veel meer. De meeste Siri-opdrachten werken hetzelfde als wat beschikbaar is op iPhone en iPad, dus bekijk deze gigantische lijst met Siri-commando's om wat ideeën op te doen als je de virtuele assistent nog niet kent, en veel van het soort zoekopdrachten waar je bij zou zijn Spotlight kun je ook vragen aan Siri.
2: Picture in Picture Webvideo
Picture in Picture-modus stelt u in staat om een zwevende video op het scherm te laten afspelen, met een minimalistischer kijkvenster voor het bekijken van een webvideo of -film zonder dat een volledig Safari- of Netflix-venster geopend hoeft te zijn.

Om de webvideo van Picture in Picture (PIP) te openen, klikt u eenvoudig met de rechtermuisknop op een webvideo en kiest u 'Afbeelding in afbeelding invoeren' (voor YouTube, klik tweemaal met de rechtermuisknop) en de video verschijnt in een klein PiP-venster dat je kunt op het scherm rondslepen.
Deze functie is ook beschikbaar op de iPad en oudere versies van Mac OS kunnen Picture in Picture krijgen met een app genaamd Helium.
3: Kruis iOS-naar-Mac (en Vice Versa) klembord
Het nieuwe Mac-naar-iOS en iOS-naar-Mac klembord is ongelooflijk handig, je kunt het kopiëren en plakken tussen een Mac en een iPhone, of een iPhone en een iPad, en dan terug naar een Mac en elke andere combinatie je kunt je voorstellen. Het kopiëren / plakken gebeurt naadloos via iCloud en werkt vrij goed, kopieer gewoon op één locatie, plak in een andere, hij werkt gewoon.

Als u het cross Mac-naar-iOS-klembord wilt gebruiken, moet u ervoor zorgen dat de apparaten waarmee u het wilt gebruiken dezelfde Apple ID gebruiken als iCloud is ingeschakeld, Bluetooth is ingeschakeld, Handoff is ingeschakeld en ze nodig hebben iOS 10 (of hoger) op de iPhone of iPad en je hebt macOS 10.12 (of later) nodig. Voldoen aan die basisvereisten is essentieel om de geweldige klembordfunctie te gebruiken.
4: Opslagaanbevelingen & optimalisatie
MacOS bevat nu een functie waarmee u kunt achterhalen waar uw schijfruimte ook is verdwenen. U ziet hoeveel ruimte Toepassingen, Documenten, iTunes, Mail, Foto's, Prullenbak, andere gebruikers, Systeem en andere items in het bestandssysteem in beslag nemen.

Ga naar het Apple-menu en kies "Over deze Mac" en ga vervolgens naar het tabblad "Opslag". Naast je primaire Macintosh HD zie je een knop 'Beheren', waarmee je het nieuwe scherm voor opslagoptimalisatie opent.
Je zult ook opties vinden om dingen op te slaan in iCloud (raad aan om een zeer snelle en zeer stabiele internetverbinding te hebben als je deze functie gebruikt), rommel te verminderen, prullenbakken automatisch leeg te maken en de opslag te optimaliseren door oude iTunes-rued weg te gooien.
Het hulpprogramma is een beetje als een eenvoudigere versie van OmniDiskSweeper of DaisyDisk, maar het is ingebouwd in macOS en vereist geen downloads.
5: Inloggen met Apple Watch
Als u een Mac-gebruiker bent die ook een Apple Watch heeft, kunt u zich met uw Apple Watch snel aanmelden bij uw Mac door niets anders te doen dan hem te dragen en de Mac uit de sluimerstand te halen.

U moet de authenticatie van de Apple ID-factor hebben ingeschakeld om toegang te krijgen tot deze functie. Controleer vervolgens of deze is ingeschakeld in het paneel Beveiliging voor de Mac.
6: Houd mappen bovenaan met Finder Sorteren
Heeft u ooit gewenst dat u mappen boven aan een directorylijst zou kunnen hebben wanneer u de Finder lijstweergave gebruikt? Eindelijk kunt u, als u toch het sorteerelement "naam" gebruikt. Dit is een kleine functie, maar het is verrassend nuttig en iets dat velen van ons al lang willen hebben.

Je kunt deze instelling vinden in de Finder> Finder-menu> Voorkeuren, het zal zijn onder de "Geavanceerd" opties.
7: iMessage Link Previews
Je vriend stuurt je een URL in iMessage zonder een beschrijving ... klik je om te weten wat het is? Is het SFW of NSFW? Negeer je het? Of vraag je om een verduidelijking van waar je naartoe wilt duiken? Dit scenario gebeurt vaak, maar nu met macOS Sierra probeert de Berichten-app een klein voorbeeld van een link weer te geven voor URL's die in Berichten voor Mac zijn geplakt en verzonden.

Nu kunt u zich niet meer afvragen, met het voorbeeld van de URL-berichten heeft u op zijn minst een idee van wat u op het punt staat te klikken. Phew! Deze geweldige kleine functie bestaat ook in iOS 10.
-
Heb je favoriete macOS Sierra-functies? Laat het ons weten in de comments.



![iPhone 4S & iPad 2 Jailbreak Tool Absint bijgevoegd tot 0.3 [download links]](http://applersg.com/img/ipad/142/iphone-4s-ipad-2-jailbreak-tool-absinthe-updated-0.jpg)