6 Tips om typen te verbeteren op de iPad
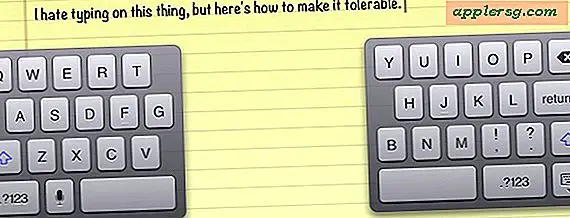
Typen op de iPad kan voor sommige gebruikers natuurlijk zijn, maar onnatuurlijk of moeilijk voor anderen. Als je in het laatste kamp bent, zul je deze verzameling typetips voor iPad waarderen die je kan helpen om je typen op het apparaat te verbeteren.
Persoonlijk houd ik van de iPad, maar ik heb er een hekel aan om erop te typen. Hoewel touchscreens voor sommige taken fantastisch zijn, is eerlijk gezegd typen niet gewoon een van hen. Misschien is het mijn schuld van mijn handen of vingers, of misschien ben ik gewoon een humeurige tactiele typer van de oude school, maar ik heb moeite om in elke vorm van echte workflow te komen waarbij je meer dan een zin of twee op een touchscreen moet typen. Ik ben waarschijnlijk niet de enige die zich zo voelt, dus hier zijn zes handige tips om de typ- en schrijfervaring op de iPad te verbeteren:
6 Nuttige iPad-tips voor typen
Er zijn verschillende trucs om te gebruiken om te helpen bij het typen op de iPad, van trucs voor software-instellingen tot het gebruik van alternatieve toetsenborden. Bekijk ze eens:
- Houd toetsenbordklikken ingeschakeld - Hoewel de geluidseffecten ongelooflijk irritant kunnen zijn, zijn ze ook een van de weinige feedbackvormen die je kunt krijgen door te typen op een touchscreen. Als dit wordt ingeschakeld, kunt u nauwkeuriger typen. Waarschijnlijk zal Apple dit daarom standaard inschakelen. Als je deze hebt uitgeschakeld, kun je dit als volgt terugzetten in Instellingen:
- Tik op "Algemeen" en tik op "Geluiden"
- Zet "Keyboard Clicks" op ON
- Vertrouwen in Auto-Correct - Autocorrectie kan een bron van frustratie zijn, maar het is eigenlijk heel slim, en door het een beetje te leren vertrouwen, kan het typen op de iPad echt sneller gaan. Terwijl je aan het typen bent en je ziet een rampenbrief die niet eens in de buurt komt van wat je wilde schrijven, blijf gewoon typen, de kans is groot dat deze automatisch wordt gecorrigeerd naar het juiste woord. Zorg ervoor dat autocorrectie is ingeschakeld:
- Open Instellingen en tik op "Algemeen" en tik vervolgens op "Toetsenbord"
- Veeg "Auto-Correction" naar AAN
- Gebruik dicteren - Dit is een grote, maar het is beperkt tot gebruikers van iPad 3 en iPhone 4S. Dicteren werkt heel goed. Het nadeel van Dictation is dat je internettoegang nodig hebt om het te kunnen gebruiken, omdat elke zin wordt geanalyseerd door een dienst ergens in de cloud van Apple. Vreemd genoeg zijn sommige iPads geleverd met Dictation uitgeschakeld, als dat het geval is, moet je het volgende doen:
- Tik op "Instellingen" en "Algemeen"
- Tik op "Keyboard" en zorg ervoor dat "Dictation" op ON staat
- Gebruik het split-toetsenbord - Het splitsen van het toetsenbord is verreweg de meest bruikbare manier om de iPad in handen te houden. Het is ook erg vergevingsgezind, omdat er 6 verborgen sleutels zijn waarmee je de letters direct tegenover elkaar kunt typen als je per ongeluk in die richting tikt. We hebben deze tip om verschillende redenen aanbevolen, het is zo nuttig.
- Terwijl het toetsenbord zichtbaar is, tikt u op het toetsenbordpictogram in de rechterbenedenhoek en houdt u dit ingedrukt, tilt u het omhoog om het toetsenbord te splitsen en naar een comfortabele positie te verplaatsen
- Gebruik een Bluetooth-toetsenbord - Als u van plan bent iets van lengte op een iPad te typen, doe uzelf dan een plezier en sluit gewoon een extern Bluetooth-toetsenbord aan op de iPad. Het is heel gemakkelijk om te doen, Bluetooth in te schakelen en het toetsenbord te vinden:
- Open Instellingen en tik op "Algemeen" en vervolgens op "Bluetooth"
- Selecteer het toetsenbord om te koppelen
- Gebruik een Mac-toetsenbord - Heb je geen Bluetooth-toetsenbord? Geen probleem, je kunt een Mac-toetsenbord gebruiken om op de iPad zelf te typen met behulp van een app genaamd Type2Phone. Type2Phone kost $ 4, 99 in de Mac App Store (App Store-link), wat ongeveer $ 45 minder is dan de kosten van een nieuw Bluetooth-toetsenbord, geen slechte deal als je daar rekening mee houdt. De andere fantastische functie van Type2Phone? Je kunt vanaf een Mac rechtstreeks naar de iPad kopiëren en plakken.
Bonustip : als u de iPad-camera verbindingsset en een actieve USB-hub hebt, kunt u ook een USB-toetsenbord gebruiken. Een perfect acceptabele oplossing voor mensen zonder Bluetooth-toetsenborden.
Wat denk je? Vind je het leuk om op het aanraaktoetsenbord van de iPad te typen? Heb je tips of trucs om de ervaring te verbeteren? Laat het ons weten in de comments.





![iOS 6.1.2 uitgebracht met Fix for Battery Life Bug [IPSW Direct downloadkoppelingen]](http://applersg.com/img/ipad/110/ios-6-1-2-released-with-fix.jpg)






