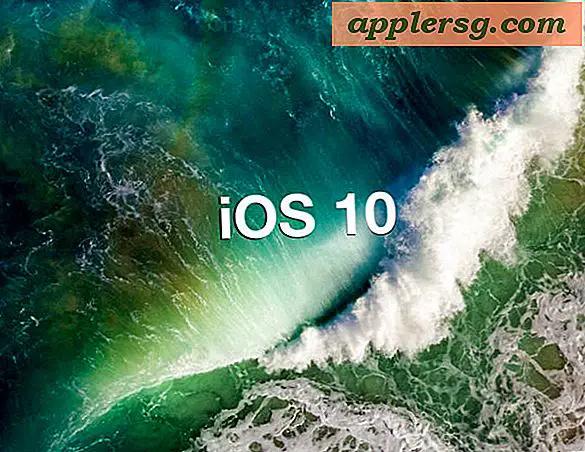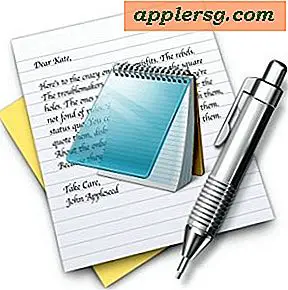6 van de beste eenvoudige tips voor OS X Mavericks
OS X Mavericks is een uitstekende update voor Mac-gebruikers met vele geweldige functies, maar hoewel de gratis update is bedoeld voor krachtige gebruikers met veel geavanceerde verbeteringen achter de schermen, betekent dit niet dat alle trucs ingewikkeld zijn. Sommige van de beste functies die nieuw zijn voor Mavericks behoren tot de eenvoudigste om te gebruiken, en we gaan zes van de absoluut beste eenvoudige tips bespreken die je nu kunt gebruiken.

1: Open nieuwe Finder-tabbladen met Command + T
Als je een van die gebruikers bent die met tonnen en tonnen Finder-vensters opengaat, ga je houden van Finder-tabbladen, waarmee je een enkel Finder-venster hebt om ze allemaal te houden:
- In elk Finder-venster drukt u op Command + T om een nieuw tabblad te maken of op het pictogram [+]

Finder-tabbladen werken net als tabbladen in een webbrowser en u kunt elk tabblad openen voor een andere locatie op het Mac-bestandssysteem, met volledige ondersteuning voor slepen en neerzetten tussen beide.
2: zie snel welke apps de batterij leegmaken
Gebruikers van draagbare Mac zullen er dol op zijn, want nu laat de batterijmenubalk in OS X zien welke apps veel energie verbruiken.
- Wanneer u op batterijstroom werkt, trekt u het batterijmenu naar beneden en kijkt u onder "Apps met aanzienlijke energie"

U wilt dan actie ondernemen door de app af te sluiten, het proces te voltooien, het browsertabblad te sluiten met overbodige bronnen of wat dan ook.
Dit is in feite een super gebruiksvriendelijke methode om te zien wat al te veel systeembronnen gebruiken zonder naar Activity Monitor over te schakelen, en als een app in dit menu wordt vermeld, heeft dit waarschijnlijk een negatieve invloed op de levensduur van uw batterij.
3: Vertrouw op een app-dutje om de levensduur en het energieverbruik van de batterij te sparen
Apps die inactief zijn in OS X Mavericks zullen zichzelf automatisch opschorten, waardoor hun systeemgebruik en energieverbruik drastisch verminderen. Dit wordt allemaal achter de schermen op intelligente wijze afgehandeld met een geweldige functie genaamd App Nap, en het gebruik ervan is zo eenvoudig: laat een achtergrond-app een moment ongebruikt blijven en App Nap start om dat app-proces te pauzeren totdat het weer actief wordt . Het resultaat is een veel betere batterijlevensduur, en tussen deze en de eerder genoemde menubalktruc kun je grotendeels afscheid nemen van die achtergrond-apps die de levensduur van je batterij ondermijnen.

Voor degenen die nieuwsgierig zijn hoe dit werkt, is het feitelijk vergelijkbaar met de geavanceerde opdrachtregel kill -STOP-truc die we je hebben laten zien, behalve dat er geen tussenkomst van de gebruiker nodig is en natuurlijk geen gebruik van Terminal. Een soortgelijke functie, maar App Nap is volledig geautomatiseerd en zeer gebruiksvriendelijk, en reguleert elk energieverbruikend toepassingsgebruik, of het nu gaat om CPU (processor) gebruik, netwerkactiviteit en zelfs disk lezen en schrijven.
4: Herzie app-app-herinneringen
U kunt nu app-updateherinneringen en meldingenwaarschuwingen opnieuw plannen vanuit het waarschuwingsdialoogvenster zelf - ja, dat betekent niet langer elke 15 minuten dezelfde melding wegvegen!
- Wanneer de melding "Updates beschikbaar" verschijnt, klikt u op "Later"
- Kies een van de drie vertragingsopties: "Try in a Hour", "Try Tonight", "Remind Me Tomorrow"

Dit is een enorme opluchting voor degenen die geïrriteerd zijn met de pestering van software-updatewaarschuwingen en hun frequente zeuren in eerdere versies van OS X.
Natuurlijk kunt u er altijd voor kiezen om de update ook te "installeren", maar halverwege de werkdag is dat meestal een ongemak, wat ons naar de volgende geweldige truc leidt.
5: Stel apps in om automatisch te updaten of niet
Je kunt nu je Mac-apps instellen om zichzelf automatisch op de achtergrond bij te werken. Hiermee wordt voorkomen dat bezoeken aan het gedeelte App Store-updates zelf worden geïnstalleerd en kan deze worden aangepast om automatisch individuele apps of systeem- en beveiligingsupdates of beide te verwerken.
- Open Systeemvoorkeuren in het Apple-menu en ga naar "App Store" -instellingen
- Schakel het selectievakje in voor 'Automatisch controleren op updates'
- Schakel de andere opties selectief in op basis van uw individuele voorkeuren:
- "Download nieuw beschikbare updates op de achtergrond" - redelijk vanzelfsprekend, maar met deze ingeschakeld zullen de updates zichzelf downloaden en u vervolgens vragen om ze te installeren, tenzij de volgende optie is ingeschakeld en deze vervolgens automatisch zal installeren
- "App-updates installeren" - gecombineerd met de vorige instelling, dit zal zowel app-updates downloaden als installeren zodra deze beschikbaar zijn, volledig geautomatiseerd en achter de schermen
- "Systeemdatabestanden en beveiligingsupdates installeren" - sterk aanbevolen om dit ingeschakeld en ingeschakeld te laten, zelfs als u niet wilt dat uw apps automatisch worden geïnstalleerd, beveiligingsupdates zijn een zeer goed idee om automatisch te installeren

Voor diegenen onder ons die ervoor zorgen dat onze Macs altijd ingeschakeld blijven en in principe nooit worden uitgeschakeld of slapen, is dit een bijzonder leuke functie, omdat het een deel van het moeilijkere werk dat nodig is voor het updaten van je apps weghaalt en ervoor zorgt dat alles in orde is datum.
Even terzijde, deze functie bestaat ook in de iOS-mobiele wereld vanaf de 7.0-update en later, maar het maakt veel zinnigs zinnig op de desktop waar gebruikers doorgaans zijn verbonden met wifi, terwijl dit in de mobiele wereld ongepaste cellulaire kan veroorzaken dataverbruik en batterijverbruik. Dus, voor iPhone- en iPad-gebruikers, raden we aan om deze functie uit te schakelen als een middel om de batterij te sparen, maar op de Mac is het logischer om ingeschakeld te laten.
6: Tags toevoegen aan documenten bij opslaan
Finder-tags zijn in feite Finder-labels met een nieuwe naam en een veel betere systeemintegratie, en de mogelijkheid om deze tags aan documenten toe te voegen bij het opslaan is een enorm voordeel, waardoor het een uitstekende nieuwe integratie met OS X Mavericks wordt. Het gebruik van tags bij het opslaan van bestanden is een van de beste manieren om ermee aan de slag te gaan:
- Wanneer u een document op de gebruikelijke manier opslaat, klikt u onder het gedeelte Bestandsnaam in het gedeelte 'Tags' en voert u uw tags in - richt u op actuele en beschrijvende tags
- Bewaar zoals gewoonlijk

Het gebruik van beschrijvende onderwerpen als tags is een geweldige manier om te gaan, en zaken als klassenamen, werk, projectnamen, recepten, belastingen, bankzaken, alleen maar markeringen selecteren die het onderwerp van het document definiëren, krijg je het idee.
U kunt vervolgens alle bestanden met behulp van die tags in de Finder ophalen met behulp van de zijbalk of met zoeken in de Finder. Sorteren of verzamelen met mappen is niet nodig.