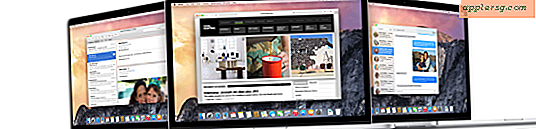4 eenvoudige prestatie-trucs om elke Mac sneller te maken

Alle moderne Macs zijn behoorlijk snel tegenwoordig, maar soms hebben we allemaal een prestatieverbetering nodig om dingen zo efficiënt mogelijk gedaan te krijgen. Dat is waar deze eenvoudige trucs op zijn gericht, ze zullen je helpen om elke Mac te versnellen en de absoluut beste prestaties van de Mac OS X-machine te krijgen door een eenvoudige focus op het gebruik van bronnen.
Dit zijn eenvoudige prestatietips die helpen om maximale snelheid te bereiken door ervoor te zorgen dat er voldoende systeemgeheugen en processor beschikbaar zijn, samen met een laag schijfgebruik, zodat niets Mac OS X zal blokkeren terwijl u probeert een andere taak uit te voeren.
Eenvoudige Mac-performantietrucs
Oké, laten we ingaan op de prestaties van een Mac en deze verbeteren. Sommige daarvan zijn ook goede gewoontes om aan te wennen, dus als je merkt dat een bepaalde tip een zeer grote prestatieverbetering biedt, overweeg dan om dat te integreren in je gebruiksroutine als dat nodig is.
1: Sluit alle overbodige apps en gratis bronnen
Elke open toepassing neemt systeembronnen in beslag, en in de beste scenario's is dat slechts een beetje RAM, maar het is niet ongewoon dat achtergrond-apps of -processen CPU gebruiken en zelfs schijfactiviteit veroorzaken. Daarom is stoppen met alle onnodige apps een gegeven wanneer je de absoluut beste prestaties van een Mac nodig hebt.

U kunt selectief zijn en slechts enkele apps afsluiten of alles afsluiten door deze Automator-app te gebruiken om de slate leeg te maken. Wees niet overdreven bezorgd om dit te doen, zolang je Windows Restore (het standaardgedrag van OS X) hebt ingeschakeld, wanneer je die app opnieuw start, zal alles terugkeren naar waar het was.
2: Back-ups en tijdmachine tijdelijk uitstellen
Back-ups zijn erg goed, en Time Machine is iets dat elke Mac-gebruiker moet gebruiken om automatische back-ups van zijn Mac te maken. Maar het kan dingen vertragen terwijl het wordt uitgevoerd, omdat Time Machine zowel de processor als de schijf verbruikt terwijl het wordt uitgevoerd, waardoor bestanden naar de back-upschijf worden gekopieerd. De oplossing is eenvoudig, vertraag gewoon Time Machine terwijl u het drukst bent en wanneer u maximale prestaties van de Mac nodig hebt. U kunt dit doen door het Time Machine-menu omlaag te trekken en het zelf te stoppen wanneer het begint te werken en u maximale prestaties nodig hebt.

Deze truc is vooral waardevol voor gebruikers van apps zoals Photoshop, Aperture, Final Cut, eigenlijk alles wat een hoop swap gebruikt, omdat je niet wilt dat een andere taak wedijvert om toegang tot lezen / schrijven van schijven.
Omdat Time Machine volgens een schema werkt, is het vaak eenvoudiger om het backupinterval zelf aan te passen naar een tijd die beter voldoet aan uw behoeften. Dit is iets geavanceerder en vereist het gebruik van de Terminal, maar u kunt de back-upfrequentie aanpassen met een standaardschrijfopdracht ingevoerd via de terminal. Het volgende wijzigt het back-upinterval dat elke 4 uur moet worden uitgevoerd (14400 is het aantal seconden in 4 uur):
sudo defaults write /System/Library/LaunchDaemons/com.apple.backupd-auto\
StartInterval -int 14400
4 uur is redelijk, omdat maar weinig mensen hun maximale productiviteit langer kunnen handhaven dan dat, wat betekent dat je een back-up kunt stoppen en dat deze zichzelf binnen nog eens 4 uur zal hervatten. Schakel het interval naar uw behoeften in, maar het wordt niet aanbevolen om langer dan 12 uur te duren.
Time Machine is echter niet de enige boosdoener, en veel cloud-back-upservices zoals CrashPlan kunnen nog meer vertragen terwijl ze worden uitgevoerd, omdat ze op Java vertrouwen, wat betekent dat niet alleen de IO van je schijf gaat piekeren, maar ook de CPU gebruik. Stel deze cloudback-ups uit als u zich in een crisis bevindt en maximale prestaties nodig hebt.
Vergeet niet om zelf back-ups te starten of te hervatten wanneer het maximaliseren van de prestaties niet langer een probleem is, omdat u nooit te lang zonder systeemback-ups wilt.
3: Start opstarttijd op en start opnieuw op met minder inlogonderdelen
Hoewel het afsluiten en opnieuw opstarten van Macs tegenwoordig zelden nodig is, moet het van tijd tot tijd nog steeds gebeuren of een computer wordt getransporteerd of een update wordt geïnstalleerd. Om sneller opstarten en opnieuw opstarten te starten, verwijdert u eenvoudigweg onnodige items uit de aanmeldings- en opstartmappen.
Het controleren van inlogonderdelen is eenvoudig:
- Open Systeemvoorkeuren en ga naar "Gebruikers en groepen" gevolgd door het tabblad "Inlogitems"
- Selecteer en verwijder alles wat niet essentieel is tijdens systeemaanmelding

Kleine helper-apps zoals Flux en Caffeine zullen niet worden toegevoegd aan de opstarttijd, maar onnodige automatisch gemounte netwerkstations en grotere toepassingen kunnen een aanzienlijke vertraging toevoegen aan de opstarttijden.
Het is ook de moeite waard om door de map StartupItems te bladeren, te vinden op de volgende locatie:
/Library/StartupItems/
Zoek naar al het onnodige in die map voor apps die u niet meer gebruikt of die niet zijn geïnstalleerd. Houd er rekening mee dat het verplaatsen van dingen uit StartupItems ertoe kan leiden dat sommige apps niet meer werken, waardoor dit het beste alleen gelaten kan worden als u niet zeker bent.
4: Verklein browsertabbladen & Windows
Tabbladen en vensters van webbrowsers zijn gemakkelijk enkele van de meest RAM-hongerige taken die bijna universeel bestaan in ieders dagelijkse activiteiten, en hoe meer tabbladen u opent, des te meer RAM er wordt gebruikt. Bovendien kunnen sommige websites met actieve Flash-plug-ins of AJAX-scripts ook CPU-gebruik via het dak sturen, waardoor een Mac verder wordt vertraagd. De oplossing hier is vrij eenvoudig, houd gewoon je browsertab en het actieve venstergebruik laag.

Dat is natuurlijk altijd makkelijker gezegd dan gedaan en voor diegenen die afhankelijk zijn van vele browsertabs voor werk of onderzoek, biedt OneTab voor Google Chrome een uitstekende oplossing door alle actieve tabbladen te combineren in één pagina met links naar de pagina's. Dit maakt grote hoeveelheden geheugen vrij en is een persoonlijke favoriet geworden, het is gratis en eenvoudig te gebruiken.
-
Onthoud dat deze prestatietrucs erop gericht zijn om de beschikbare middelen snel te maximaliseren en dat als een Mac plotseling traag gaat voelen, er een reden kan zijn waarom hij traag werkt, of dat nu software-updates zijn, Spotlight-indexering of een aantal andere mogelijke oorzaken.