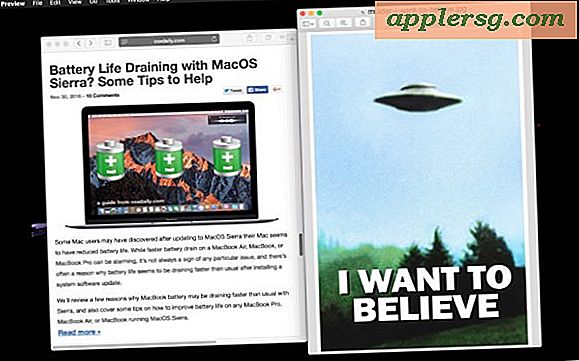10 van de beste standaard schrijfcommando's om Mac OS X te verbeteren

De meeste Mac OS X-voorkeuren worden beheerd via gemakkelijk toegankelijke bedieningspanelen, maar achter de schermen gaan met standaard schrijfcommando's tot echt nuttige tweaks die alleen via de opdrachtregel kunnen worden gemaakt. Deze lijst vertegenwoordigt een compilatie van enkele van de beste standaard schrijfopdrachten die er zijn, en zelfs als je geen gevorderde gebruiker bent, zul je sommige van deze trucs zeker de moeite waard vinden.
Om te beginnen, start Terminal vanuit de / Applications / Utilities / directory en kopieer en plak de string gewoon in de opdrachtregel. Alle standaard schrijfcommando's horen op dezelfde regel als ze worden uitgevoerd, en veel van deze zullen automatisch een service herstarten, zoals het Dock, indien gebruikt.
Verwijder de Dock Vertraging automatisch verbergen
Voor degenen onder ons die onze Docks verbergen, is er een zeer korte vertraging wanneer je naar de onderkant van het scherm gaat om het te onthullen. In het begin is dit misschien niet zo opvallend, maar als je de Dock-vertraging verwijdert, is die vertraging overduidelijk, waardoor je Mac zich zelfs sneller voelt. defaults write com.apple.Dock autohide-delay -float 0 && killall Dock
Versnel Mission Control-animaties
Dit is nog een tip die je Mac sneller doet voelen, gewoon door de lengte van de animatiesnelheden van Mission Control te verminderen. defaults write com.apple.dock expose-animation-duration -float 0.12 && killall Dock
Verborgen app-iconen laten doorschijnen in het Dock
Het verbergen van open apps is lang een handige functie van Mac OS geweest, maar standaard is er geen gemakkelijke manier om te vertellen wat verborgen is en wat niet. Gelukkig zorgt een eenvoudige opdracht voor transparantie van verborgen apps, waardoor ze gemakkelijk van de rest te onderscheiden zijn: defaults write com.apple.Dock showhidden -bool YES && killall Dock
Stop de volledige naam van kopiëren met e-mailadressen in OS X Mail
Om welke reden dan ook, wanneer u een e-mailadres in de OS X Mail-app kopieert, wordt de volledige naam van de persoon hieraan gekoppeld. Dit betekent dat wanneer u gaat plakken, u de naam van de persoon met de e-mail ophaalt in plaats van alleen het e-mailadres. Vervelend, maar dit kan worden uitgeschakeld met een standaard schrijfopdracht: defaults write com.apple.mail AddressesIncludeNameOnPasteboard -bool false
Tekstselectie inschakelen in Quick Look-vensters
Snelle weergave is een van de nuttigste aspecten van OS X, en het kunnen selecteren van tekst vanuit de vensters lijkt geen goed idee, dus hier is hoe u het inschakelt: defaults write com.apple.finder QLEnableTextSelection -bool TRUE;killall Finder
Verborgen bestanden altijd weergeven in de Finder
Verborgen bestanden zijn, niet verwonderlijk, standaard verborgen in de Mac OS X Finder. Dit is eenvoudig te veranderen om altijd verborgen bestanden zichtbaar te hebben, hoewel dit waarschijnlijk het meest van toepassing is op ervaren gebruikers. defaults write com.apple.finder AppleShowAllFiles -bool YES && killall Finder
Hide Desktop Icons Completely
Als uw bureaublad snel als een rommel van bestanden bovenop bestanden komt, biedt het verbergen van alle pictogrammen vanaf het bureaublad onmiddellijke verlichting en zorgt het voor een minimalistische ervaring op het scherm. De bestanden zijn nog steeds toegankelijk via de Finder in de map Bureaublad, je ziet ze gewoon niet altijd in je wallpaper. defaults write com.apple.finder CreateDesktop -bool false && killall Finder
Systeeminformatie tonen op het inlogscherm
Als dit is ingeschakeld, ziet u enkele basisinformatie van het systeem in het inlogscherm, waaronder OS X-systeemversie, hostnaam en meer, door op de klok in het inlogvenster te klikken. Meest nuttig voor sysadmins en krachtige gebruikers. sudo defaults write /Library/Preferences/com.apple.loginwindow AdminHostInfo HostName
Wijzigen waar screenshots naartoe worden opgeslagen
Als je veel schermafbeeldingen neemt, weet je hoe snel je bureaublad ermee bezaaid raakt. De beste oplossing is om een nieuwe map te maken in / Pictures / of ~ / Documents / en die vervolgens in te stellen op de nieuwe standaard schermafdruklocatie met een standaardschrijfopdracht: defaults write com.apple.screencapture location ~/Pictures/Screenshots
Wijzig het standaard schermbeeldtype
Over schermafbeeldingen gesproken, u kunt het standaardbestandstype wijzigen van PNG naar JPG of een aantal andere opties met een standaardschrijfopdracht. JPG biedt de beste bestandsgrootte en compressie terwijl het er nog steeds behoorlijk uitziet: defaults write com.apple.screencapture type jpg && killall SystemUIServer
Bonus: altijd de map Gebruikersbibliotheek tonen
Een eenvoudige opdracht laat de gebruiker ~ / Bibliotheek altijd zien. Dit is geen standaard schrijfcommando, maar het is erg handig als je regelmatig in die map rondgraaft en je kunt net zo goed de wijziging aanbrengen terwijl je in de terminal bent. chflags nohidden ~/Library/
De meeste van deze commando's kunnen worden gebruikt in alle versies van OS X, hoewel dingen die iets vereisen zoals Mission Control, uiteraard alleen in Lion, Mountain Lion en verder kunnen werken.
Hebben we essentiële schrijfopdrachten voor standaardinstellingen gemist? Laat het ons weten in de comments.





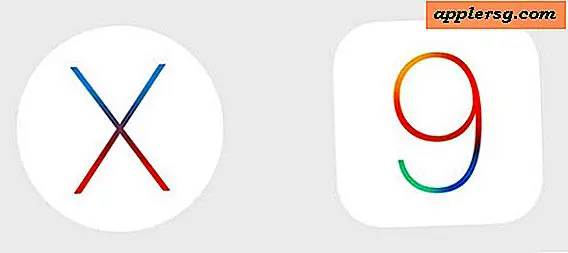



![iOS 9.3.4 uitgegeven als belangrijke beveiligingsupdate [IPSW Downloadkoppelingen]](http://applersg.com/img/ipad/893/ios-9-3-4-released-important-security-update.jpg)